トータルコマンダーの設定ファイルはどこに保存されていますか? Total Commander のセットアップ - 賢明なヒント
これは、ディスクとファイルを操作するための最もシンプルで便利なプログラムです。 このツールを使用すると、フォルダーの選択、コピー、移動、削除、アーカイブの解凍、管理者としてのプログラムの実行、その他多くの操作を簡単かつ迅速に行うことができます。 このファイルマネージャーは、すべての PC ユーザーにとって不可欠なプログラムとして認識されています。
重要!場合によっては、WinRAR と 7-Zip を使用してアーカイブを解凍するときに、インストール ファイルがフォルダー内に見つからないという問題が発生することがあります。 標準のアーカイバでは exe ファイルを移動できない場合があります。 Total Commander はこの問題を解決します。
Total Commander インターフェイスの概要
Total Commander インターフェイスはクラシックな 2 パネルのデザインで、異なるドライブ上のファイルに対してさまざまな操作を実行するときに便利です。
プログラム ウィンドウの上部にはオプションのメニューがあります。 その下にはツールバーのアイコンがあります。 よく使用する操作のボタンを以下に示します。

ディスクを操作するにはどうすればよいですか?
ドライブを選択して作業を開始するには、ドライブ文字をクリックします。 ディスクの内容がプログラム ウィンドウの一部に表示されます。 別の部分では、別のメディアのコンテンツを表示できます。 これはコンテンツを比較するときに役立ちます。

ダブルクリックすると、ディスク ファイルやフォルダーを開くことができます。
Total Commander でファイルを検索するにはどうすればよいですか?
目的のファイルを探すためにすべてのドライブやフォルダーを開く必要がないように、Total Commander には検索機能があります。 これを使用するには、次のことを行う必要があります。
- ツールバーの「ファイルの検索」ボタンをクリックします。

- 小さな窓が開きます。 ファイルがどのドライブにあるかがわかっている場合は、それを指定できます。

- 「テンプレートの検索」タブに移動すると、ファイルの種類を指定できます。

- 検索のすべてのパラメータを指定したら、「検索開始」ボタンをクリックする必要があります。

- 検索結果は同じウィンドウに表示されます。

- 目的の結果をクリックすると、ファイルが開きます。
ファイルやフォルダーに対してどのような操作を実行できますか?
ファイルとフォルダーの選択。 Total Commander で必要な要素を選択するには、いくつかの方法があります。
- 要素を右クリックします。
- 「Ctrl+マウスの左ボタン」の組み合わせ。
複数のファイルを選択する必要がある場合は、「Ctrl」キーを押したまま「上」キーと「下」キーを使用して必要な数のファイルを選択するか、マウスの左ボタンでフォルダーをクリックします。

選択したファイルは別の色で表示されます。
コピー中。いくつかの方法で要素をコピーすることもできます。
- 「Ctrl+C」キーの組み合わせを使用します。
- ワンクリックでファイルを選択し、「F5」を押します。
- プログラムの作業ウィンドウの下部にあるボタンを使用します。

ファイルの移動。ファイルを移動するには、いくつかの簡単な手順を実行する必要があります。
- マウスの左ボタンを 1 回クリックしてファイルを選択します。 2 番目のウィンドウで、ファイルの移動先のドライブまたはフォルダーを開きます。 「移動」をクリックします。 動作確認をしております。


- または、目的の要素をドラッグ アンド ドロップするだけです。
ファイルを削除しています。目的のファイルまたはフォルダーを削除するには、それを選択して「削除」キーを押すか、ツールバーの特別なボタンを選択する必要があります。

ファイルのパックと解凍。 Total Commander ファイル マネージャーは、あらゆるアーカイバーを置き換えることができます。 ファイルのパックと解凍に使用できます。 これを行うには、アーカイブを選択して「解凍」をクリックするだけです。

または、複数(または 1 つ)のファイルを選択し、「パック」をクリックします。


アーカイブが作成されました。
Total Commander での FTP 接続のセットアップ
FTP 接続を作成するには、次の手順に従います。
- 「FTPサーバーに接続」アイコンをクリックします。

Total Commanderは人気のあるものの1つと呼ばれています。 その本質は、コンピュータ上で利用可能なすべてのフォルダとドライブを表示し、それらを操作することに基づいています。
このプログラムはその機能性と利便性から需要があり、ツールを操作するための多くの補助機能を提供します。
アプリケーションのダウンロード方法
ダウンロードするには、通常、ユーザーは検索バーにサービス名を入力し、「ダウンロード」を追加します。 結果のリストから、適切なサイトとリンク名を選択します。
ただし、プログラムの公式Webサイトにアクセスして、そこからダウンロードするだけです。
ダウンロードダウンロードする前に、このコンピュータのビット容量を決定することが重要です。 それを判断するには、次のことを行う必要があります。
1 デスクトップ上の「コンピュータ」アイコンを右クリックします。 リストから「プロパティ」を選択します。 次に、ビット深度データを含むウィンドウが表示されます。 これは Windows 7、8、10 に適用されます。
2 左下隅の右側にある旗のアイコンをクリックし、「システム」を選択します。 この方法は で動作します。
3 Windows 7、8、10 の検索バーに「システム」という単語を入力すると、コンピュータはデータを含む目的のウィンドウを開きます。

適切なダウンロード ボタンをクリックすると、Total Commander をダウンロードできます。 プログラムはダウンロードに移動されました。 最後にインストールするには、ダウンロードのリストからこれを選択してクリックする必要があります。
設置段階では、ウィンドウが何を提供するのかを注意深く検討することが重要です。 場所によっては、チェックボックスの位置を変更したり、サービスの場所を変更する必要がある場合があります。
データが正しいとユーザーが確信した場合は、「次へ」をクリックして規約に同意します.
ダウンロード プロセスが完了するまで少し待ってから、total について理解したり作業を開始したりするだけです。
使い方
Total Commander は、ユーザーのコンピュータ上のすべてのファイルとドライブを表示します。

ダウンロード後、登録がない場合、サービスはアイコンのスタイルを選択してプログラムを起動するように求めるメッセージを表示します。
指揮官は次のような構成になっています。
- 上部のナビゲーション。タブのように見えます (ファイル、選択、ネットワークなど)。 これは多くのプログラムで発生します。
- すぐ下に、さまざまなプログラムを含むパネルがあります。 これが Total Commander の最大の利点です。これを使用すると、大量の追加サービスをダウンロードする必要がなくなります。すべてがここですでに実装されています。
- さらに下の図では、2 つのウィンドウがローカライズされています。 これらは 2 つの部分に分かれています。1 列目と 2 列目の上部にはコンピュータ上に実際にあるすべてのディスクが表示され、下部にはディスクの内容が表示されます。
- すべてを覚えていないように、一番下に短いコマンドがあります。

トータルコマンダーの使い方と初心者が知っておくべきこと。 両方の列の上部には、ハード ドライブ、ディスク ドライブ、仮想ディスクなどに属するディスクのリストが表示されます。
これら 2 つの列は、コピーやその他の編集を容易にするために提供されています。 つまり、最初のリストからファイルを選択し、それを 2 番目のリストの別のフォルダーに移動できます。
このドラッグ プロセスがドラッグ アンド ドロップと呼ばれていることを明確にすることができます。
ドラッグ アンド ドロップは、マウス (またはタッチ スクリーン) を操作して要素をアクセス可能な場所に移動することによって要素を操作する方法です。
つまり、この方法を使用すると、さまざまな目的でディスク間の操作をできるだけ早く実行できます。
画面の下部にあるボタンについて説明すると、これらのボタンはユーザーのアクションを制御します。
- F3 はブラウジングを実行しますが、これを使用する人はほとんどいません。
- それとは対照的に、F4 はテキストの編集に関与するため、非常に人気があります (これは Microsoft Windows を除くほとんどすべてのテキストに当てはまります)。
- F5 キーを押すと、ユーザーが指定したファイルをコピーできます。 つまり、コピー オブジェクトをクリックし、コピー先の 2 列目のフォルダーを開いて、対応する F5 ボタンを押す必要があります。
- F6 キーを使用すると、同じ方法でファイルを移動できます。 前の点との違いは、ファイルが 2 つではなく 1 つだけであることです。
- F7 キーを押すと、指定した場所にディレクトリが自動的に挿入されます (右クリックして [新規]、[ディレクトリ] の順にクリックする代わりに)。
- したがって、F8 キーは指定された要素を削除します。
- F9 キーでプログラムを終了します。
これらのボタンを使用するプロセスを迅速化するには、その目的を覚えておくことをお勧めします。
トップパネルの使い方

Total Commander は、プログラム全体を置き換える機能を備えているため、ほとんどのファイル マネージャーよりも大きな利点があります。
1 メイン パネルの最初のアイコンは、円を描いて移動する 2 つの矢印のように見えます。 パネルの内容が更新されたことを示します。 つまり、クリックすると、パネルの最新バージョンが表示されます。
2 次のアイコンは、正方形に配置された 4 つの要素で構成されます。 さらに、右上の要素はフォルダーのように見え、残りはファイルです。 これは、ショート モードでのパネルのビュー、つまり、特性のないリストの名前のみを示します。
4 これにサムネイル ビュー アイコンが続きます。このアイコンの機能は、リスト ビューをタイルに変換することです。 これは、このように各要素が大きく見えることを意味します。
5 ツリーアイコンの次の機能は興味深いです。 クリックすると、最初の列の右側に追加の Explorer パネルが表示されます。 もう一度クリックすると、2 番目の列に同じパネルが表示されます。 3 回押すと両方のパネルがキャンセルされます。
7 その後ろに反転ボタンがあります。 だということだ 選択したファイルを分割したり反転したりできます。 つまり、選択されているファイル群と選択されていないファイル群の選択状態が変化する。
また、選択範囲がない場合は「選択を反転」ボタンを押すとすべてのファイルとフォルダーが選択されます。
9 また、「FTP」のアイコンを使用すると、サーバーに接続したり、新しい接続を見つけたりできます。 FTP – 基本的なデータ転送プロトコル、その目的は、 間でネットワーク上のデータを転送することです。
10 虫眼鏡アイコンの意味は、 必要なファイルを名前で検索する機能.
11 「グループ名変更」の標識には、 複数のファイルやフォルダーの名前を一度に変更する機能。 まず、名前を変更する必要があるファイルにマークを付ける必要があります。
この場合、名前や拡張子を変更したり、ファイルの先頭に番号を追加したりすることができます。
したがって、特定の要素の拡張子を変更する場合は、対応する碑文の近くのウィンドウで変更するだけで十分です。 さらに、名前変更が完了すると、設定の下のウィンドウに古い名前と新しい名前の両方がすぐに表示されます。
ファイルに番号を付けることも重要です。これにより、特に並べ替えが容易になります。
ファイル名を小文字から大文字に、またはその逆に変更する必要がある場合は、ウィンドウ パネルの上部の下部に表示されるリストから選択するだけです。
またここでは、文章が大文字で始まるか各単語で始まるかを調整できます。

12 ただし、ディレクトリ同期アイコンは次のことにつながります。 オプションを含むウィンドウを開く。ここでは、さまざまな方法でカタログをカスタマイズ、表示、比較できます。 たとえば、左から右にコピーされたファイル、同一のファイル、異なるファイル、右から左にコピーされたファイルを表示できます。
14 最後のアイコンはメモとメモ用のメモ帳です。
多くの場合、アイコンは追加プログラムの多くの機能を置き換えます。
あまり知られていないプログラムの特徴
Total Commander は非常に人気のあるプログラムで、何百万人もの人々が使用しています。 しかし、ほとんどの場合、これは基本的なレベルで発生し、より大きな可能性を掘り下げる人はほとんどいません。
- コントロール+Bの組み合わせ。
複数のディレクトリがあり、それぞれにファイルが含まれているとします。 これは、画像、テキストなどです。 そして、これらのドキュメントをフォルダー構造なしで表示する必要があります。
次に、いずれかのリストで Ctrl+B を押します。 これは、ファイルをサイズ (最大または最小) で並べ替えるのに役立ちます。 「日付」列をクリックすると、ファイルを日付順に並べ替えることができます。 つまり、最も古い要素 (削除する場合) または最近操作された最新の要素を表示します。
これは、最近作業したものを見つける最も簡単な方法です。 ディレクトリ構造を持たずにすべてのファイルを 1 つのフォルダーにコピーする必要がある場合にも同様に便利です。 アスタリスクでそれらを強調表示し、F5 キーを押すだけです。 このモードを終了するには、Ctrl+B をもう一度押すか、単に上のフォルダーに移動します。
- Shift+Alt+Enterの組み合わせ
組み合わせを押して、フォルダーのサイズを調べます。 別のフォルダーに移動すると、デバイスのメモリ内でどのくらいのスペースが占有されているかを確認できます。
このような操作により、どのファイルまたはフォルダーがより多くのスペースを占有しているかを見つけることができます。
ルート パーティションに移動してこの組み合わせを再度使用すると、ボリュームがどこが大きくてどこが小さいかがすぐにわかります。
フォルダーが多すぎてウィンドウに収まらない場合は、フォルダーを降順または昇順に並べ替えることができます。
- テンキーの + および - ボタンを使用して、目的のファイルをすばやく選択します。 「+」ボタンは現在の選択にファイルを追加し、「-」ボタンは削除します。 多数のファイルを扱う場合、このツールは不可欠です。
- Total Commander を使用すると、アーカイブの内容を表示できます。 これを行うには、Enter キーを使用して目的のファイルをクリックし、そのファイルに入ります。 さらに、exe アーカイブやプログラム インストーラーを表示することもできます。 このようなファイルをクリックするだけで起動してしまうので、Control + PageDown を使用します。 その後、アーカイブの内容を確認できます。
- 同様に、Ctrl+PgDn の組み合わせを使用すると、次のことができます。 CDに入ります。 これは、1 つまたは 2 つのファイルをすばやくコピーする必要がある場合に非常に便利です。
- スペースキーを使用してスペースカウントで選択します。 ファイルまたはフォルダーを選択できます。 これがフォルダーの場合、同時にそのサイズを計算できます。 したがって、ユーザーはコピーまたは移動しようとしているもののサイズがどれくらいであるかをすぐに知ることができます。
- Backspace キーを使用して上のディレクトリに移動します。 最上位ディレクトリは、上部にある 2 つの点をクリックすることがよくあります。 矢印を使用してカーソルを一番上に移動しようとするユーザーもいます。 ファイルが多い場合、スクロールに時間がかかりすぎます。

最上位のディレクトリに移動するには、Backspace をクリックするだけです。 そして 2 つ上のディレクトリ - 同じボタンを2回押す。 何度かクリックすると、最終的にルート ディレクトリに移動します。
- 名前を変更して同じフォルダーにコピーします。 F6 キーを組み合わせて名前を変更するのは必ずしも便利ではないため、同じディレクトリで両方のパネルを開く必要があります。 Shift+F6 を押す方がはるかに簡単です。これにより、ダイアログ ボックスを表示せずにその場でファイルの名前を変更できます。
コピー操作も同様に Shift+F5 を使用して実行されます。 この組み合わせにより、同じディレクトリに別の名前でファイルのコピーが作成されます。 これはとても便利です。 たとえば、ファイルを変更する前にバックアップを作成します。
- Total Commander は、重複したファイルを見つける必要がある場合にも不可欠です。 多くの人が組み込みの検索を使用していましたが、誰もが追加のブックマークに注意を払っていたわけではありません。 名前、サイズ、またはその両方で検索できます。
検索結果には、見つかった各ファイルの重複の数、ファイルが存在するフォルダー、重複の合計数が示されます。
検索は、ユーザーがその時点でいるフォルダーおよびサブフォルダー内でのみ実行されます。
たとえば、フォルダー内に同じサイズのファイルがあり、その設定を「名前に関係なく」に設定したとします。 検索しても何も出てきません。
ただし、「名前」のチェックを外すと、コマンダーは同じサイズになります。
検索後にボタンを押すことを強調する価値があります。 「ファイルをパネルに」(ウィンドウの右下隅にある) すべてのファイルを持つユーザーは、通常のトータル コマンダーに移動されます。
そこでは、ファイルのサイズを確認したり、ファイルを並べ替えたり、選択したり、削除したりできます。
- このプログラムでは、プラグインを使用して、オーディオ ファイルとビデオ ファイルのさまざまな特性を確認できます。。 両方の列にそのようなレコードを含むファイルがあるとします。 それらの特性を確認すると、サイズと拡張に加えて、追加のパラメーター (再生時間、画像サイズ、オーディオとコーデックなど) が表示されます。
これらの各パラメータに従ってファイルを並べ替え、合計を自由に設定できます。
追加機能
ユーザーがより幅広い総合機能を購入したい場合は、プログラムの他のバージョンをダウンロードできます。
設定や追加パラメータに応じて、それぞれに特定の焦点があります。.
しかし、普通の指揮官であるあなた自身がサービスを「アップグレード」することができます。 これを行うために、さまざまな目的のプラグインがダウンロードされ、インストールされます。
サービス Web サイトには、さまざまなプラグインの長いリストが含まれています。 これは経験豊富なユーザー向けです。
Android のトータルコマンダー
total は Windows での使用に加えて、オペレーティング システムでも使用されています。
Android 用 Total Commander は、スマートフォンにとって安全で安全なため、からダウンロードするのが最適です。
これを行うには、プレイ マーケットに移動し、検索バーに名前を入力します。 表示されるリストでそれを選択し、「インストール」をクリックして要件を受け入れ、ダウンロードを待ちます。

これはユーザーの間で非常に人気があります。 肯定的なレビューがたくさんあり、そのほとんどがインターフェイスの機能性とシンプルさに満足しています。
ダウンロードコンピュータのバージョンと同様に、電話機で使用できるファイルとフォルダのリストを含む 2 つのパネルがあります。 ここでは以下を操作できます。
- 内部メモリ。
- ファイルシステムのルート。
- ブックマーク;
- アプリケーション (デバイスにダウンロードされる);
- プラグインのダウンロードなどで
Android 版であっても、ほとんどの機能は機能的に多くのサードパーティ製プログラムに置き換えられています。
ここにはアーカイバがあり、ファイルを解凍することもできます。 すべての要素を名前、拡張子、サイズ、日付または時刻などで並べ替えます。
total を使用すると、他のプログラムをダウンロードしたりメモリ領域を占有したりする必要がないため、非常に便利です。

「内部メモリ」項目は、電話機のメモリ内にすべてのファイルが存在することを前提としています。
マイクロ USB メモリ カードが取り外されているため、写真にはこのオプションのみが示されています。 ただし、利用可能な場合は、リストに USB に保存されたアイテムに関する項目が表示されます。
アプリケーションおよびドキュメント情報の操作
またはドキュメントをクリックすると、それらに関するすべての情報が表示されます。
たとえば、特定のゲーム アプリケーションを見ると、サービスは次の情報を即座に表示します。
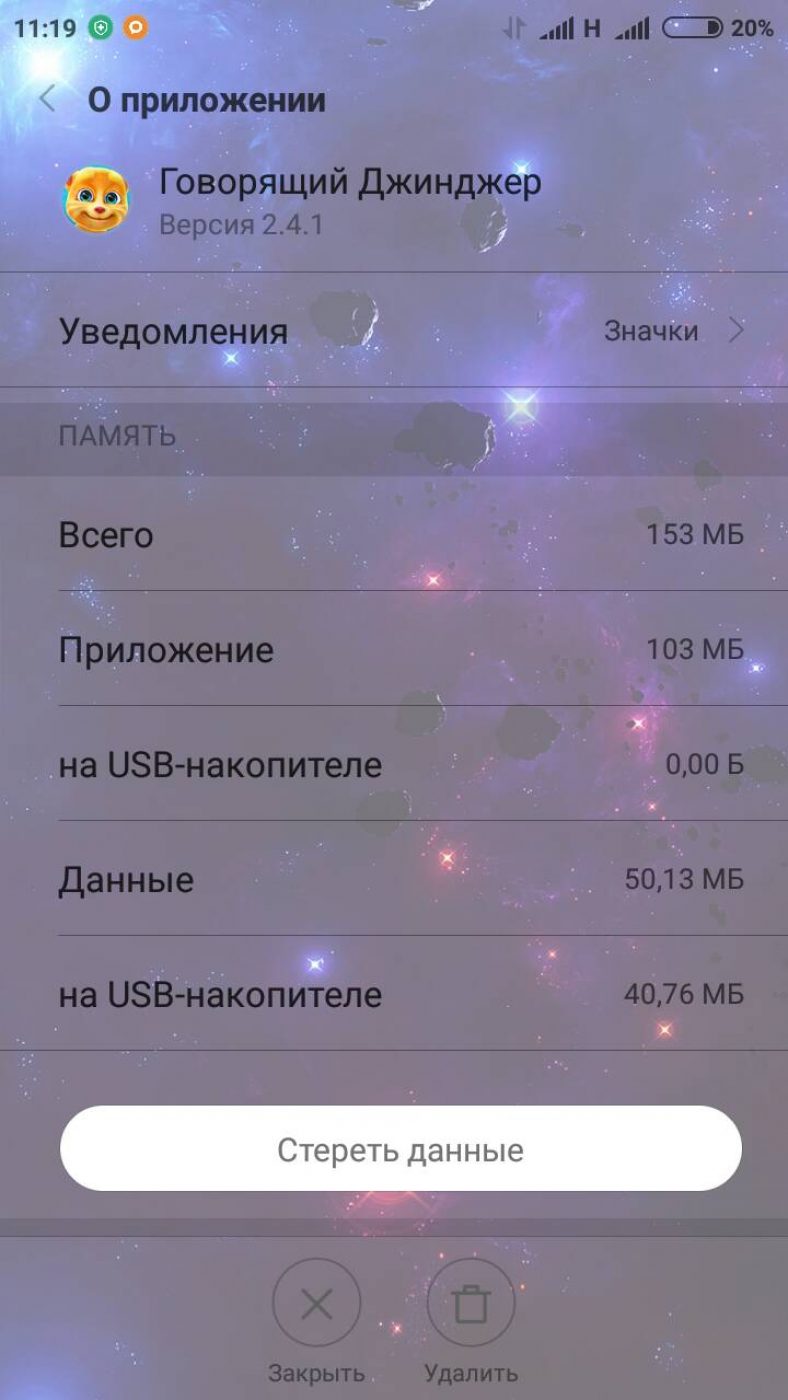
ここでは、アプリケーションに関するすべてのデータを完全に消去したり、アプリケーションからゴミをクリーンアップしたりできます。
プログラムやドキュメントについても同様です。
ファイル マネージャーである Total Commander を使用すると、ユーザーはシステムにさまざまな変更 (ファイルやフォルダーの追加、表示、削除、移動など) を簡単に行うことができます。 プログラム自体のインターフェースは非常にシンプルなので、誰でも簡単に操作できます。
2 つのワークスペースがあり、ローカル ドライブと別のローカル ドライブ上のデータを簡単かつ迅速に転送および表示できます。 その幅広い機能のおかげで、パーソナル コンピュータ ユーザーの間で大きな認知を得ています。 場合によっては、ユーザーが隠しファイルやフォルダーを表示する必要があり、Total Commander を使用してこれを実行したいと考えていますが、残念ながら、その方法がわかりません。 もちろん、隠された情報を表示するこの方法は存在し、非常に簡単です。
最初の方法
まず、Total Commander自体を起動し、「表示」タブに移動する必要があります。 次に、「詳細設定」項目を見つける必要があります。 ここでユーザーは膨大な数の異なるパラメータを設定できます。 たとえば、プログラム パネル、ボタン、コマンド ラインなどを有効または無効にします。 ここで「隠しシステムファイルの表示オン/オフ」という項目を見つける必要があります。 マウスの左ボタンをクリックすると、プログラムは自動的にそのようなデータをユーザーに表示します。 このボタンをもう一度押すと、この機能を無効にできます。
第二の方法
Total Commander の他のバージョンでは、隠しファイルや隠しフォルダーを別の方法で開くことができます。 まず、ユーザーは「構成」タブに移動し、「設定」を選択する必要があります。 この後、追加のウィンドウが開き、ユーザーはそこで変更を加えることができます。 ファイルとフォルダーを表示するには、「パネルの内容」タブをクリックする必要があります。 次に、「ファイルの表示」フィールドの右側で、「隠しファイル/システムファイルを表示」の横のボックスをチェックする必要があります。 この後、希望を確認して「OK」ボタンをクリックする必要があります。 この後、すべての隠しファイルとフォルダーがユーザーに表示されます。
隠しファイルや隠しフォルダーの表示を有効にしている場合は、いかなる状況でも、それらを変更、削除、または移動しないでください。 隠しフォルダーには主にシステム ファイルが含まれているため、このような操作はシステムのパフォーマンスに悪影響を与える可能性があります。
Total Commander の内部関連付けを無効にする方法
ファイル マネージャーは、追加のプラグインのおかげで、写真、ビデオ、テキスト ファイルの再生、トレント ファイルのダウンロードなどを行うことができます。 ユーザーは Windows にインストールされている便利なプログラムを使用してファイルを再生したいため、内部関連付けを無効にする必要がある場合があります。 内部関連付けの無効化は、インストール段階で行うか、インストール後のプログラム設定で行うかの 2 つの方法で行うことができます。
TC をインストールするとき、プログラムはどの追加コンポーネントをインストールするか、およびそれらをどのファイルに関連付けるかを尋ねます。 「内部関係」セクションおよび使用しないアプリケーションのチェックボックスを完全にオフにします。 インストール中に内部関連付けが無効になっていない場合は、プログラム設定に移動して内部関連付けを削除できます。 ツールバーで「ファイル」タブを選択し、リストから「内部関連付け (TS のみ)」を選択します。 表示される設定ウィンドウで、任意のファイル拡張子を選択し、それを開くプログラムを指定できます。
今日は、コンピューター ユーザー (特にウェブマスター) にとって不可欠なプログラムである Total Commander について説明します。 おそらく、多くの人にとって、コンピュータ上のこのファイル マネージャの存在はすでに不可欠なものになっており、一部の人にとっては、それ (旧名 Windows Commander) は、PC での作業を開始するための一種のポータルです。

あなたの仕事では Total またはその類似物を使用していますか? 標準の Windows エクスプローラーを使用していますか? それは奇妙ですが、同時に理解できます。 準備ができていないユーザーは、このプログラムをコンピュータにインストールした直後に目にするものに多少困惑するかもしれません。
ファイルに関する大量の「追加」情報、多くの理解できないドロップダウン メニュー、および (私の意見では) 最良ではない初期設定は、必然的にユーザーに誤った結論を導くことになります (エクスプローラーは必須ですが、これは明らかではありません)。 この記事では、指揮官の可能性を示し、それがどれほど正確であるかを示したいと思います。 彼は「ハンサム」になれる .

Total Commander の歴史、そのインストールとニュアンス
まず、このファイル マネージャーの作成と開発の歴史を少し掘り下げてみましょう。次に、このファイル マネージャーが最初はあまり美しくありませんでしたが、同時に素晴らしい作品から正確に何を形作ることができるかを見てみましょう。 一般に、2 ウィンドウ オプションのアイデアは、コンピュータ時代のほぼ黎明期に実装されました。
おそらく読者の中には、多くの人にとって Dos のファイルの世界への窓口となった Norton Commander をまだ覚えている人もいるでしょう。 ユーザーはすべてのプログラム、ゲーム、その他のものをこのマネージャーから開きました。 そうですね、それに応じて、コピー、削除、置換、移動が行われました。 2 ウィンドウ動作モード対応するホットキーが割り当てられているため、さまざまな操作を実行するためにマウスを使用する必要がなく、非常に便利でした。

その後、Windows グラフィカル オペレーティング システムの最初のバージョンが登場すると、「Windows」に統合されたエクスプローラーがますます普及し始めました。 しかし、残念ながら、それほど便利ではありませんでした。 マウスの使用 (選択、ドラッグ、クリップボードへのコピー、右クリックのコンテキスト メニュー)、そして最も重要なこととして、2 ウィンドウ操作モードからの脱却に焦点を当てました。
人々は苦しみ、うめき声を上げながらも Windows エクスプローラーを使い続けました。代替オプションがあることを知らず、それに慣れてしまったために気づいたときにはすでに手遅れだったからです。 この欠点を解消するために、ノートン コマンダーの青いウィンドウの外観を非常に彷彿とさせる 2 ウィンドウのファイル マネージャー プログラムが Windows で登場し始めました。
最も著名な代表者は、まだ存在するファーマネージャーとヴォルコフ司令官でした。 外観は古典的なノートンを非常に彷彿させます。 私が Windows を知り始めた当初に使用したのはこれらのプログラムでした。なぜなら、エクスプローラーは当時 (そして今も) あらゆる観点から見て悪い選択であるように思えたからです。
でも、試してみることにしました ウィンドウズコマンダー(2002 年まで、Total はまさにその名前で呼ばれていましたが、その後、弱小企業が開発者に、特許を取得した単語を名前から削除するよう要求しました)。 実際、ここから私のこのファイルマネージャーの習得の時代が始まります。
私の意見では、Total Commander は非常に優れたソリューションです。Far Manager と Volkov は、その DOS の外観とグラフィックスにより、「ウィンドウ」の一般的な環境に対して悲しく、不協和音を感じたからです。
さて、私がその機能をゆっくりと掘り下げ、その無限の機能と設定の最大限の力を感じ始めたとき、それは実際に私にとってコンピューター上のメインプログラムになりました。
Total Commander が、理解できたユーザーからなぜこれほど多くの熱狂的な反応を呼び起こすのかご存知ですか? しかし、これを使用すると、日常的な操作 (コンピューター上のオブジェクトやフォルダーの保存、コピー、削除、移動がよく行われます) の時間を節約でき、さらに、夢でしか考えられなかったことが 2 回のクリックで実行できるようになるため、探索者の無力さ、目の前にある困難。
したがって、プログラムの最初のリリース (当時はタイトルに Windows という単語が含まれていました) は 1993 年にリリースされました。 そしてほぼ 20 年にわたり、同社はそのニッチ分野で主導的な地位を確固たる地位を占めてきました。 この間、多くの Total クローンが登場しました (その多くは無料で配布されました)。それらはオリジナルよりも悪くなく、一部の場所ではさらに優れていました。しかし、以下に示す理由により、オリジナルは依然として多くの人にとって理想のままです。
これは主に習慣の力によって決まりますが、そのような活力の主な要因は次のとおりです。 膨大な数のプラグインが利用可能 Commander 用の (アドオン) を使用すると、このファイル マネージャーを使用して想像を絶する広範なタスクを実装できます。 プラグインの中には、環境に優しい人も、信じられないほど賢い第一人者プログラマーも、自分にとって興味深いものを見つけるでしょう。
この奇跡の開発者であるクリスチャン・ギースラーでさえ、インタビューの中で、当初はプラグインのそのような力を信じていなかった(ただし、プラグインのサポートは当初マネージャーに追加されましたが)、現在Totalにプラグインを通じて実装されているものの多くは決して実現できないと述べています。彼の頭に浮かんだのは。 少し後で、必要な拡張機能をどこでダウンロードできるか、拡張機能がどのような種類に分類され、どのようにインストールできるかについて説明します。
また、Total Commander の人気は、その有料の性質による保護の度合いが非常に弱いことによって大きく決まります (RuNet では、最近まで、コンピュータに高価なソフトウェアが満載されていたとき、Total Commander は「クール」だと考えられていました)。 はい、言い忘れましたが、このプログラムはシェアウェア ライセンスに基づいて配布されています。つまり、1 か月間は無料で使用でき、その後は約 40 ドルを支払う必要があります。
しかし実際には、1 か月後でもプログラムは正常に動作します。ただし、プログラムを開始する前にのみ、次の 3 つのボタンのいずれかを押すよう求められます。

実際、公式 Web サイトのページで Total Commander の現在のバージョン (無期限試用版) をダウンロードできることはおそらく価値があるでしょう。 現時点では、これは 8.01 最終版の 32 ビットおよび 64 ビット バージョンです。 実際には、それらに大きな違いはありませんが、ユーザーはかなり不活発に考えるため、64 ビット オペレーティング システムの場合は間違いなく同じ数のビット プログラムが必要です。
2009 年以来、このファイル マネージャーの配布にはロシア語インターフェースのサポートが含まれています (ただし、ヘルプは依然として英語です。Google 翻訳者がサポートします)。 インストール中に、希望する言語と、他のすべての言語ファイルをインストールするかどうかを尋ねられます。
ロシア語の完全な翻訳司令官用のロシア語ヘルプ (右上に「ヘルプ」ボタンがあります) は公式 Web サイトからダウンロードできます。 Total を通じてこのアーカイブに入ろうとすると (このマネージャーを使用すると、通常のフォルダーと同様にアーカイブに入ることができます)、この Russification をインストールするように求められます。

ロシア語のヘルプをインストールしたくない場合は、Total Commander のロシア語ヘルプが含まれるサイトのオンライン バージョンを使用できます。
プログラムをインストールするときにフォルダーを選択することに注意してください 設定ファイルの場所、「ini ファイルへのパスを設定」ボタンをクリックする必要があります (オペレーティング システムを変更する場合、またはコマンダーの設定を別のコンピュータに転送する場合は、これらの ini ファイルをコピーするだけで済み、どこに何があるかを覚えておく必要はなく、非常に便利です) 20年前にそこに設定しました)。

はい、あなたの友人、親戚、知人は Total をすぐにインストールできるようになります。 既存の wincmd.ini を独自のものに置き換えます。(そして、機能を拡張するためにプラグインを含むフォルダーをコピーします)。これにより、醜いデフォルトの Commander ではなく、作成した使いやすさと機能の傑作を実証します。
インストール直後、プログラム ウィンドウは次のようになります。

私はデフォルトで使用されている太字フォントが好きではありません。また、詳細表示モードが選択されているのも好きではありません。これでは、準備ができていないユーザーが情報の多さに単純に怖がってしまいます。 また、角括弧で囲まれたディレクトリ名、ファイルとは別に拡張子が表示されること、ツールバーが少ないことなども好きではありません。 私の現在のバージョンの理想的な Total Commander は次のようになります。

フルサイズのスクリーンショットはページに収まりませんが、それでも違いは肉眼で確認できます。 実際、これは毎日対処するプログラムの 1 つであり (Punto Switcher などのバックグラウンドではなく)、どんな小さなことでもイライラとポジティブな感情の両方を引き起こす可能性があります。
一般に、このようなグローバルな事柄には些細なことがなく、調整に数日 (または少なくとも数時間) を費やす価値があります。 Total のセットアップと装備それをさらに楽しむために(生活空間を整えるのと似ています)。 実際、これがこれからお話しすることです。
ファイルを使用して Total Commander をさらに変更すると、次のように分割できます。
- 設定をいじる
- ツールバーに新しいボタンを追加し、ツールバーから不要なものをすべて削除します
- あらゆる種類のプラグインの検索とインストール
TC のセットアップ - 最高のファイルマネージャー
このマネージャーの設定を見てみましょう。さまざまな調整や装飾が可能です。 これを行うには、トップメニューから「構成」-「設定」を選択します。 最初のタブには、ファイル マネージャー ウィンドウの外観と機能を決定する最も重要な設定のいくつかが含まれています。

大体、私の不器用な矢印がなかったとしても、何が何であるかは理解できただろう。 これを行うには、ボックスのチェックを外すかチェックを入れて、「適用」ボタンをクリックして、加えられた変更を自分の目で確認してください。 ドライブ文字は、ドロップダウン リストとして、またはアイコン付きのルーラーとして配置できます。 ツールバーを無効にするオプションもありますが、これは行わないことを強くお勧めします。
Total Commander の機能に対するかつての最も重要な改良点の 1 つは、いわゆる フォルダのタブ。 実際、この単純な機能を利用して、開発者は 2 ウィンドウのファイル マネージャーをマルチウィンドウのファイル マネージャーに変えました。 非常に便利な機能です。その設定については以下で説明します。
次のタブでは、このマネージャーのパネルでファイルとフォルダーの操作を構成する機会が与えられます。

隠しファイルとシステム ファイルをツールバー ボタンまたはホットキーの組み合わせ (効率化のため) に表示するのが最善です。 フォルダー名を囲む角かっこは、ノートンから生まれた基本的なものです。 そうですね、フォルダーもファイルと同じように並べ替えたほうが便利です。 サイズ、作成日などによって異なります。
次のタブでは、Total Commander パネルのオブジェクトの左側にあるアイコンの表示を構成したり、完全に削除したりできます。 アイコンのサイズは、情報の認識のしやすさ、およびこのマネージャーの操作のしやすさに大きく影響するため、試してみることをお勧めします。 後続の「フォント」タブと「カラー」タブも同様です。 たとえば、私はシャープなコントラストが好きではないので、パネルの背景は白以外を選択します。 全体的に味も色も…

ここで尋ねることができます ファイル名の直後に拡張子を表示します、オブジェクトのサイズを表示するためのテンプレートも設定します (バイト単位で表示されるとあまり便利ではありません。認識するのが難しいためです)。 スクリーンショットに示されているオプションが最も気に入りました。
次のタブでは、表示とロジック、数年前に Total に登場したいわゆるフォルダー タブの操作を詳細に設定できます。

スクリーンショットに示されている設定を使用しています。 そして、次のようにタブ自体を作成します。 まず、コマンダー設定の「ウィンドウビュー」項目で作成を許可する必要があります。 次に、永続的な (ロックされた) タブを作成するすべてのフォルダーを 1 つずつ開きます。 次に、それぞれを右クリックし、コンテキスト メニューから [ブロック] オプションを選択します。
私の場合、そのようなタブにはアスタリスクが付いています。 ロックされたタブを両方の Total Commander パネルに均等に配置します (マウスでドラッグできます)。 この後、トップメニューから「設定」-「位置を保存」を選択し、変更を保存する必要があります。 "設定を保存する" .
このマネージャーを使用すると、非常に多くのタブが開いた状態になる場合があります。 この場合、コンテキスト メニューから「すべてのタブを閉じる」オプションを選択するか、キーボードの「Ctrl+Shift+W」を押します(選択した合計パネル上の非アクティブなタブとロックされていないタブをすべて閉じます)。 アスタリスクの付いていないタブはすべて安全に蒸発します。
「基本操作」項目には、次の重要な設定が集中しています。

マークした箇所は重要だと思います。 デフォルトでは、Commander では複数のオブジェクトの選択はマウスの右ボタンで行われますが、個人的には、すでに Windows エクスプローラーにかなり慣れていて、それを受け入れていました。 選択方法(Ctrl または Shift を押しながら左キー)、マウスの右ボタンでコンテキスト メニューを呼び出す方が私には馴染みがあるように思えたので、ファイル マネージャーの設定でこのオプションを選択しました。
次の設定タブでは、ボタン (またはキーボード キー) F3 (表示) または F4 (編集) を押したときに Total 内のファイルの内容を表示するように外部プログラムを設定できます。 たとえば、Web サイトで作業している人は、F3 キーを押して Notepad++ エディタでファイルを開くオプションが非常に便利であると感じるかもしれません。
残りのすべてのタブ (以下で説明する「プラグイン」を除く) はそれほど重要ではありませんが、興味深い設定が含まれている場合もあります。
「その他」タブでは次のことができることに注目してください。 コマンダーのホットキーを上書きする。 たとえば、Ctrl+Tab キーの組み合わせを「システム ファイルの表示と非表示」に設定してみましょう。

これを行うには、Ctrl の横にあるボックスをチェックし、ドロップダウン リストから Tab を選択し、虫眼鏡をクリックして、開いたウィンドウの「表示」セクションでシステム オブジェクトを表示または非表示にするコマンドを見つけます。 次に、その横にある緑色のチェックマークをクリックしてください。その後、灰色に変わります。 以上です。設定ウィンドウを閉じて、革新的な機能を試してください。
Total Commander プラグインとコントロール パネル
次に、Total のプラグインについて話しましょう。 それらはたくさんあり、このマネージャーの開発者の公式Webサイトにはそれらのための別のページがあります。 ただし、すべて英語で書かれており、非常に簡単な説明が付いています。 したがって、拡張機能を検索してよく知るために、素晴らしいロシア語のサイト WinCMD.ru を使用することをお勧めします。
左側の列にはプラグインに関する体系的なセクションのリストがあり、そこに移動すると、プラグインの詳細な説明、スクリーンショット、ダウンロード リンクが表示されます。 このサイトは、少し廃墟のように見えますが、それでもかなり多くの有益な情報を提供します。
一般に、Total Commander のプラグインはいくつかのタイプに分かれています。 これは、対応するプログラム設定タブから明らかです。

たとえば、内部ビューア用にかなり多くの拡張機能をインストールしています (F3 - 表示ウィンドウが外部タブで開きます、または Ctrl+Q - ファイルが隣接するパネルで表示されます)。 これらのプラグインには拡張子 .WLX が付いており、適切な領域の [設定] ボタンをクリックすると、インストールされたこのタイプの拡張機能をすべて確認できます。

私の Total Commander にはこれほど豊富なプラグインがあり、パネルで目的のファイルを選択して Ctrl+Q を押すと、 次のパネルでその内容を確認してくださいビデオ、オーディオ、Word ドキュメント、またはその他の一般的な形式のオブジェクトであっても。 キーボードの矢印を使用してファイル間を移動すると、これらのプラグインのおかげで、ファイルの内容が隣接する表示ウィンドウにすぐに表示されます。

一般に、私のバージョンのプログラムには、計り知れないほどのあらゆる種類の拡張機能が詰め込まれていますが、彼らが言うように、その供給量は懐を壊すものではありません。 上記のサイトに加えて、TotalCMD.net Web サイトからもプラグインをダウンロードできます。
適切な拡張機能を自分で探すのが面倒な場合は、 私のプラグインを使用できます。 確かに、あなたの合計設定はリセットされ、私の設定に置き換えられます。 これでよければ、または Wincmd.ini からプラグインに関連する行を自分で取り出すことができる場合は、このアーカイブをダウンロードできます。
これを解凍し、Plugins フォルダーをマネージャー (totalcmd) のルート ディレクトリにコピーし、Wincmd.ini 構成ファイル (インストールされているプラグインが登録されています) を totalcmd フォルダーのルートにドロップするだけです。 Commander のインストール時に Wincmd を保存するために指定した場所にコピーします (上記を参照)。
では、少しお話しましょう ツールバー、自分の裁量でカスタマイズできます。 これは非常に簡単に実行できます。ツールバーの空いているスペース (またはアイコン) を右クリックし、コンテキスト メニュー項目の [編集] を選択します。 アイコンをクリックすると、上記の項目とともに、パネルから既存のアイコンを削除、コピー、または切り取ることができます。

その結果、このパネルに新しい項目を追加するためのウィンドウが開きます。

ボタンを作成できるようになります。
作成するツールバー ボタンごとに、アイコンを選択できます。 さらに、デフォルトのライブラリに適切なものがない場合は、2 つの >> ボタンを使用してコンピュータ上の別のアイコン ライブラリを検索したり、アイコンの付いた別のファイル (たとえば、拡張子が png のファイル) を選択したりすることを誰も止めることはできません。 。 美しいアイコンをどこで大量に入手できるかは、このブログの宗教に反するので教えません(まぁ、そういうことですが)。
Total Commander でできること (基本)
その主な機能を分類するのは困難です。 これを使用すると、コンピュータまたはネットワーク ドライブ上にあるすべてのオブジェクトに関する情報を使いやすい方法で並べ替え、削除、コピー、表示できることは明らかです。 プラグインを使用すると、モバイル デバイスのコンテンツを表示することもできます。
しかし、これ以外にも、Total Commander には便利な機能がたくさんあります。
- その検索 (Alt+F7) は、多くの点でオペレーティング システムの検索機能よりも優れています。 特にウェブマスターにとって役立ちます ファイルの内容で検索する(これは、Web サイトでウイルスの署名を見つけるのに役立ちました)。 Firebug for Firefox のような素晴らしいツールについてお話したことを思い出してください。 Firebug を使用してサイトを調査する場合、Firebug 自体がスタイル ファイルの名前とその中の行さえも表示してくれるため、Web ページ上の何かを担当する CSS ルールを見つけるのに問題はありません。
もう 1 つは、サイト エンジン (CMS には数千の個別ファイルが含まれる場合があります) のフォルダー内で目的のオブジェクトを検索し、Web ページの特定のセクションの HTML コードを生成します。 この場合、任意の数のファイルの内容によって合計を検索すると便利です。 フォルダー全体をコンピューターにダウンロードすることも、このマネージャーに統合されている FTP クライアントを使用して FTP 経由でサイトに接続することもできます。これは、本質的には、すでに説明した FTP マネージャー Filezil と同等です。

もしよろしければ ロシア語の単語を調べるどのファイルでも、必ず「UTF 8」ボックスをチェックしてください (テキストエンコーディングについては、ASCII、UTF 8 などをお読みください)。
ただし、Total Commander を使用した名前による通常の検索でも、非常に柔軟な設定 (推定重量範囲、作成日、利用可能な属性) があり、これらは [詳細] タブに表示されません。

- このファイル マネージャーに統合された FTP クライアントを使用すると、FTP プロトコル経由でサイトに接続し、そのオブジェクトをコンピューター上にあるかのように操作できます。 接続を選択するには、CTRL+F を押すだけです。まだ接続を設定していない場合は、開いたウィンドウで「追加」ボタンをクリックするだけです。 設定は先ほど説明した FileZilla とあまり変わりませんが、噂によると Total Commander はパスワード セキュリティに問題があるため、FileZilla に切り替えるようになりました。
追伸 Filezilla もパスワードを暗号化せずに保存しているため、安全ではないことが判明しました。 最近持ち去られたのですが、調べたところウイルスに感染していることが分かりました。 しかし、私は Total Commander と Filezilla の両方を使用して、FTP 経由でサイトを安全に操作できる解決策を自分で見つけました。 このトピックに興味がある場合は、複雑なパスワードの管理者と生成者である KeePass と TrueCrypt についてお読みください。
- サブディレクトリを含まないすべてのファイルを表示する(Ctlr+B) - いずれかのタブで開かれたディレクトリのすべてのサブフォルダーをたどるのが面倒な場合は、この機能を使用できます。 必要に応じて、これらすべてのファイルを、隣接するパネルで開いているフォルダーにコピー (移動) できます。 時にはとても便利です。
- 名前の一括変更(Ctlr+M) - 特定のマスクを使用して名前を変更する必要があるファイルの必要な数を任意のタブで選択します。 このツールは非常に洗練されており、これを使用して奇跡を起こすことができます。

- ディレクトリ同期 - 「コマンド」メニューから利用できます。 たとえば、ラップトップ コンピューターとデスクトップ コンピューターからカタログを比較および補足できます。
- 内部関連付け - [ファイル] メニューから利用できます。 Commander からダブルクリックして開くすべてのオブジェクトは、コンピュータ上の任意のプログラムに関連付けることができます (開くように設定できます)。 また、これは、システムで設定した関連付けとは逆に行うことができます。
- ファイル マネージャーにインストールされているアーカイブ プラグインの数に応じて、これらの拡張機能でサポートされているタイプのアーカイブを直接解凍 (Alt+F9)、パック (Alt+F5)、確認 (Alt+Shift+F9) できます。 通常のフォルダーと同じようにアーカイブを入力できます、とても便利です。
- 選択したすべてのオブジェクトのリストを印刷できます (サブディレクトリを含めることもできます)。 「ファイル」-「印刷」メニューから利用できます。 対応する Total コマンドを使用するか、上部の「起動」メニューから適切な項目を選択することによって、ファイルのリストを取得することもできます。
- 「表示」メニューでは、さまざまな表示方法を設定できます。 デフォルトでは詳細モードが使用されますが、私の意見では、これは脳への負担が少ないと思います。 "簡単な"
.
画像のプレビューを表示するには、次のモードを使用できます。 「サムネイルを表示」(サイズはコマンダーの設定で設定されます)。 もちろん、写真を表示したり操作したりするには、特殊なプログラム (たとえば、私のお気に入りの FastStone Image Viewer) を使用する方が良いでしょうが、場合によっては、このために別のアプリケーションを起動することをお勧めしません。
- これは今はあまり関係がない可能性がありますが、それでも、このマネージャーの機会が役立つ場合があります。 ファイルを指定されたサイズ以下に切り取り、貼り合わせる機能について話しています。 アイテム ファイルを分割して収集する同名のメニューからご利用いただけます。
- そこで、ファイルのチェックサムを作成して検証することもできます。
- すでに説明し、上で示したように、Commander で提供される他の何百万ものコマンドについては、ホット キーのセットを構成したり、ツールバーにボタンを追加したりできます。 この点での可能性は無限です。



















