Где хранится файл с настройками total commander. Настройка Total Commander — мудрые советы
Является самой простой и удобной в работе с дисками и файлами программой. С его помощью можно легко и быстро выделять, копировать, перемещать, удалять папки, распаковывать архивы, запускать программы от имени администратора и выполнять много других операций. Этот файловый менеджер признан незаменимой программой для всех пользователей ПК.
ВАЖНО! В некоторых случаях распаковывая архив через программы WinRAR и 7-Zip , пользователь может столкнуться с проблемой отсутствия установочного файла в папке. Стандартные архиваторы могут не перемещать exe-файлы. Total Commander решает эту проблему.
Обзор интерфейса Total Commander
Интерфейс Total Commander выполнен в классическом двухпанельном виде, что удобно при выполнении различных операций с файлами различных дисков.
В верхней части окна программы расположено опциональное меню. Под ним находятся значки панели инструментов. Внизу расположены кнопки самых часто применяемых операций.

Как работать с дисками?
Чтобы выбрать диск и начать с ним работать, стоит нажать на букву накопителя. Откроется содержимое диска в одной части окна программы. В другой части можно посмотреть содержимое другого носителя. Это удобно при сравнении содержимого.

Открыть файлы и папки дисков можно двойным кликом.
Как искать файлы в Total Commander?
Чтобы не открывать каждый диск и папку в поисках нужного файла, в Тотал Коммандере есть функция поиска. Чтобы ею воспользоваться стоит выполнить следующие действия:
- Нажимаем на панели инструментов кнопку «Поиск файлов».

- Откроется небольшое окошко. Если вы знаете, на каком диске находится файл, то можно его указать.

- Перейдя во вкладку «Шаблоны поиска», можно указать тип файла.

- После того, как все параметры для поиска будут указаны, стоит нажать на кнопку «Начать поиск».

- Результаты поиска будут отображены в этом же окне.

- Нажав на нужный результат, файл откроется.
Какие операции можно выполнять с файлами и папками?
Выделение файлов и папок. Выделить нужные элементы в Total Commander можно несколькими способами.
- Нажатием правой кнопки мыши на элементе.
- Сочетанием «Ctrl+левая кнопка мыши».
Если нужно выделить несколько файлов, то зажимаем клавишу «Ctrl» и с помощью клавиш «вверх» и «вниз» выделяем нужное количество файлов или же кликаем по папкам левой кнопкой мыши.

Выделенные файлы будут окрашены в иной цвет.
Копирование. Скопировать элемент можно также несколькими способами.
- С помощью комбинации клавиш «Ctrl+C»;
- Выделив файл одним щелчком и нажав «F5»;
- С помощью кнопки внизу рабочего окна программы.

Перемещение файлов. Для того, чтобы переместить файл, стоит выполнить несколько несложных действий:
- Выделяем файл одним щелчком левой кнопки мыши. Во втором окне открываем диск или папку, в которую нужно переместить файл. Нажимаем «Переместить». Подтверждаем выполнение операции.


- Или просто перетаскиваем нужный элемент.
Удаление файлов. Для того, чтобы удалить нужный файл или папку, стоит его выделить и нажать клавишу «Delete» или выбрать специальную кнопку на панели инструментов.

Упаковка и распаковка файлов. Файловый менеджер Total Commander может заменить любой архиватор. С его помощью можно упаковать и распаковать файлы. Для этого достаточно выделить архив и нажать «Распаковать».

Или же выделить несколько файлов (или один) и нажать «Упаковать».


Архив создан.
Настраиваем соединение FTP в Total Commander
Чтобы создать соединение FTP стоит выполнить следующие действия:
- Нажимаем на значке «Соединиться с FTP-сервером».

Total Сommander называют одним из популярных . Его суть построена на отображении всех имеющихся папок и дисков на компьютере, а также работы с ними.
Программа пользуется спросом из-за своей функциональности и удобства, предоставляет много вспомогательных возможностей работы с инструментами.
Как скачать приложение
Для скачивания пользователи обычно вводят в строке поиска название сервиса и добавляют «скачать». Из списка результатов выбирают подходящий сайт и наименование ссылки.
Но достаточно зайти на официальный сайт программы и скачать оттуда.
СкачатьПеред скачиванием важно определиться с тем, какова разрядность у данного компьютера. Чтобы определить ее, надо:
1 Нажать правой кнопкой мыши на значок «компьютер» на рабочем столе. Из списка выбрать «свойства» . Далее появится окошко с данными «битности». Это применимо к Windows 7, 8 и 10.
2 Нажать кнопкой мыши, что находится справа, на значок флага в левом нижнем углу, выбрать «систему» . Такой способ работает на .
3 Ввести в строке для ввода поиска слово «система» на Windows 7, 8, 10, комп откроет нужное окно с данными.

Total Сommander скачать можно, если нажать на соответствующую кнопку скачивания. Программа перемещается в загрузки. Чтобы окончательно установить, надо выбрать из списка загрузок эту и нажать на нее.
На этапе установки важно внимательно смотреть, что предлагает сделать окошко. Местами может понадобиться сменить положение галочек или сменить расположение сервиса.
Если пользователь убедился в правильности данных, жмет далее и соглашается с условиями .
Осталось немного подождать, пока процесс загрузки окончится и начинать ознакомление и/или работу с total.
Как пользоваться
Total Commander показывает все файлы и диски на компьютере пользователя.

После загрузки, при условии отсутствия регистрации, сервис предложит выбрать стиль значков и запустить программу.
Из чего состоит коммандер:
- верхняя навигация, выглядит как вкладки (файл, выделения, сеть и т.д.). Во многих программах такое встречается;
- чуть ниже располагается панель с разными программами. Это и есть самый большой плюс тотал коммандер, что с ним не надо скачивать кучу дополнительных сервисов: все уже внедрено сюда;
- еще ниже локализуется два окна (как показано на рисунке ниже). Они поделены на две части: верхняя часть первого и второго столбцов отображает все диски, которые по факту есть на компе, нижняя – содержимое дисков;
- в самом низу имеются краткие команды – чтобы не запоминать все.

Как пользоваться total commander, и что нужно знать новичку. Верхние части обеих колонок имеют список тех дисков, которые относятся к: винчестеру, дисководу(ам), виртуальному диску, .
Эти две колонки предназначены для удобства при копировании или другой правке. То есть, из первого списка можно выбрать файл и переместить его в другую папку во втором списке.
Можно уточнить, что такой процесс перетаскивания называется Drag&Drop.
Drag&Drop является способом оперирования элементами, сопровождающимся манипуляцией захвата мышкой (или на сенсорном экране) и перемещением элемента в доступное место.
Иными словами, такой способ позволяет максимально быстро производить манипуляции между дисками разного назначения.
Если говорить о кнопках, располагающихся внизу экрана - то они регулируют действия пользователя:
- F3 осуществляет просмотр, но мало кто ей пользуется;
- F4 , наоборот, пользуется большой популярностью, потому что участвует в правке текста, его редактировании (это касается почти всех текстов, кроме Майкрософт Виндовс);
- F5 позволяет копировать файлы, которые пользователь указал. То есть, надо клацнуть по объекту копирования, открыть папку во второй колонке, куда копировать, потом нажать на соответствующую кнопку F5 ;
- с помощью F6 можно аналогичным образом перемещать файлы. Отличие от предыдущего пункта в том, что файл остается один, а не два;
- F7 автоматически вставляет каталог в указанное место (это вместо нажатия правой кнопки мыши, затем «новое», потом «каталог»);
- F8 , соответственно, удаляет указанный элемент;
- F9 осуществляет выход из программы.
Для ускорения процесса пользования этими кнопками лучше запомнить их назначения.
Как пользоваться верхней панелью

Тотал коммандер имеет большое преимущество над большинством файловых менеджеров в наличии функций, заменяющих целые программы:
1 Первый значок на главной панели выглядит как две стрелки, двигающиеся по кругу. Он обозначает обновление содержимого панели. То есть, при нажатии пользователь увидит самую новую версию панели.
2 Следующий значок состоит из четырех элементов, расположенных квадратом. Причем правый верхний элемент имеет вид папки, остальные – файлы. Обозначает он вид панели в кратком режиме, то есть, только название списков, без характеристик.
4 За ним следует знак просмотра эскизов, его функция заключается в преображении вида списка в плитку. Это значит, что так каждый элемент выглядит больше.
5 Интересна следующая функция значка с отображением дерева. При нажатии пользователь получает дополнительную панель проводника справа от первого столбца. При повторном нажатии такая же панель появляется для второго столбца. Третье нажатие отменяет обе панели.
7 За ним стоит кнопка для инвертирования. Это значит, что можно расщеплять, подвергать инверсии выделенные файлы . То есть, выделенная группу файлов и невыделенная меняются в статусе выделения.
Также при отсутствии каких-либо выделений нажатие кнопки «инвертировать выделение» спровоцирует выделение всех файлов и папок.
9 А значки с «FTP» позволяют соединиться с серверами или же найти новое соединение. FTP – базовый протокол передачи данных , его назначение заключается в передаче данных в сети между .
10 Иконка лупы означает возможность поиска нужных файлов по названию .
11 Знак «группового переименования» имеет функцию смены имени сразу нескольких файлов или папок . Для начала надо отметить файлы, которые надо переименовать.
При этом можно сменить имя, расширение, добавить номер перед началом файла и т.д.
Так, если поменять расширение конкретных элементов, то достаточно в окне его поменять около соответствующей надписи. Причем в окне под настройками сразу видно, как старое, так и новое название по окончании переименования.
Нумеровать файлы также важно, особенно потому что тогда упрощается сортировка.
Если же надо переименовать файл из строчных букв в заглавные или наоборот, то достаточно выбрать из списка, открывающегося внизу верхней части панели окна.
Также здесь можно отрегулировать в качестве начала предложения с заглавной буквы или же каждого слова.

12 А вот значок синхронизации каталогов ведет к открытию окошка с вариантами. Здесь можно по-разному настроить, показать и сравнить каталоги. Например, можно показывать те файлы, что копируются слева направо, одинаковые, разные и копируемые справа налево.
14 Крайний значок предназначен для записей и заметок – блокнот.
Значки часто заменяют многие функции дополнительных программ.
Малоизвестные особенности программы
Тотал коммандер — очень популярная программа, ею пользуются миллионы людей. Но чаще всего это происходит на базовом уровне, и немногие вникают в большие возможности.
- Комбинация Control + B .
Допустим, у нас есть несколько каталогов, в каждом из которых имеются файлы. Это могут быть: картинки, тексты и т.д. И нам нужно увидеть эти документы без структуры папок.
Тогда в одном из списков нажимаем Ctrl+B . Это может быть удобно для сортировки файлов по размеру (самые большие или же маленькие). А, нажав на колонку «дата» , можно отсортировать файлы по дате. То есть, показать самые старые элементы (чтобы их удалить) или новейшие, с которыми работали недавно.
Это и есть самый простой способ отыскать то, с чем недавно работал. Может быть не менее удобно, если надо скопировать все файлы в одну папку без структуры каталогов. Просто выделяем их звездочкой и жмем F5 . Для выхода из данного режима можно повторно нажать Control+B или просто переместиться на папку выше.
- Комбинация Shift+Alt+Enter
Жмем комбинацию и узнаем размер папок. Можно переместиться на другую папку и посмотреть, сколько места в памяти устройства она занимает.
Такие манипуляции позволяют узнать, какой из файлов или папок занимает больше места.
Если перейти в корневой раздел и снова использовать эту комбинацию, то будет сразу очевидно, где больше объем, где меньше.
Если же папок слишком много, они не помещаются в окно, то можно сортировать папки по убыванию или возрастанию.
- Быстрое выделение нужных файлов кнопками + и – на цифровом блоке клавиатуры. Кнопка «+» добавляет файлы к текущему выделению, а «-» вычитает. При работе с большим количеством файлов этот инструмент незаменим.
- Тотал коммандер позволяет просматривать содержимое архивов . Для этого надо щелкнуть на нужном файле клавишей ввода и зайти в него. Помимо этого есть возможность просмотра exe-архивов и инсталляторов программ. Если просто клацнуть на такой файл, он запустится, поэтому используем Control + PageDown . Тогда можно будет увидеть содержимое архива.
- Точно также по комбинации Ctrl+PgDn можно заходить в компакт дисков . Это очень удобно, если нужно быстро скопировать один-два файла.
- Выделить с подсчетом места клавишей space . Позволяет выделить файл или папку . Если это папка, то одновременно с этим может посчитать ее размер. Пользователь, таким образом, сразу будет знать, каков размер того, что он собирается скопировать или переместить.
- Переход в каталог выше с помощью клавиши Backspace . Верхний каталог часто щелкают по двум точкам вверху. Некоторые юзеры пытаются перевести курсор на самый верх стрелками. Если же файлов очень много, то крутить придется слишком долго.

Чтобы переместиться в верхний каталог, достаточно клацнуть Backspace . А на два каталога выше – два раза эту же кнопку . Нажав ее несколько раз, юзер переместится в конечном итоге в корневой каталог.
- Переименование и копирование в той же папке. Переименование через комбинацию F6 не всегда бывает удобно, поэтому нужно обе панели открыть в одном и том же каталоге. Гораздо проще нажать Shift+F6 , это позволит переименовать файл сразу на месте без диалоговых окон.
Аналогично выполняется операция копирования через Shift+F5 . Данная комбинация позволит создать копию файла в том же каталоге, но с другим именем. Это бывает очень удобно. Например, для создания back up перед изменением файла.
- Тотал коммандер также незаменим, когда нужно найти дубликаты файлов. Многие пользовались встроенным поиском, но не все обращали внимание на дополнительные закладки. Можно искать по имени, размеру или по обоим сразу.
В результатах поиска указывается, сколько дубликатов каждого файла было найдено, в каких папках они лежат, и сколько всего дубликатов.
Поиск осуществляется только в той папке и подпапке, где пользователь находится в тот момент.
Например, если найти в папке файлы одинакового размера, и поставить настройки «вне зависимости от имени». Поиск ничего не выдаст.
Но если снять галку по «имени», коммандер найдет одинакового размера.
Стоит подчеркнуть, что после поиска, нажав кнопку «файлы на панель» (в правом нижнем углу окна) произойдет перемещение юзера со всеми файлами на обычный тотал коммандер.
Там можно будет посмотреть размер файлов, отсортировать, выделить и удалить их.
- Программа с помощью плагинов позволяет видеть разные характеристики аудио и видео файлов . Допустим, в обеих колонках имеются файлы с такими записями. Можно взглянуть на их характеристики, и, помимо размера и расширения, видны дополнительные параметры (время воспроизведения, размер картинки, аудио и кодеки и т.д.).
Есть возможность при этом отсортировать файлы по каждому из этих параметров, настроить тотал по своему усмотрению.
Дополнительные возможности
Если пользователь захочет приобрести более широкий круг возможностей в тотал, то можно скачать другие варианты программы.
Каждая из них имеет определенную направленность, в зависимости от настроек и дополнительных параметров .
Но можно «прокачать» и самостоятельно свой сервис, обычный коммандер. Для этого скачиваются и устанавливаются плагины разного назначения.
На сайтах сервиса находятся длинные списки различных плагинов. Это уже для более опытных юзеров.
Total Commander на Android
Помимо того, что total используется в Windows, он нашел применение и в операционной системе .
Total commander для Android лучше всего скачивать в , потому что это будет безопасно и надежно для смартфона.
Для этого надо зайти в play market, в поисковой строке ввести название . В появившемся списке выбрать ее, затем нажать установить, принять требования, ожидать загрузки.

Этот очень популярен среди пользователей . Много положительных отзывов, большинство довольны функциональностью и простотой интерфейса.
СкачатьАналогично с компьютерной версией здесь используется две панели со списками файлов и папок, имеющихся на телефоне. Здесь можно работать с:
- внутренней памятью;
- корнем файловой системы;
- закладками;
- приложениями (которые скачаны на устройство);
- со скачиванием плагинов и т.д.
Большинство функций даже в варианте андроид заменяют функционально многие сторонние программы.
Так, здесь имеется архиватор, можно также и разархивировать файлы. Сортировать все элементы по имени, расширению, размеру, дате или времени и т.д.
Очень удобно применять тотал, потому что не надо скачивать другие программы и занимать место в памяти.

Пункт «внутренняя память» предполагает наличие всех файлов, что находятся в памяти телефона.
На картинке отображается только этот вариант, потому что карта памяти micro USB изъята. Но при ее наличии будет в списке пункт об элементах, сохраненных на USB.
Работа с информацией приложений и документов
Если нажимать на или документы, то будет видна вся информация о них.
Например, если посмотреть определенное игровое приложение, то сервис моментально отображает информацию о:
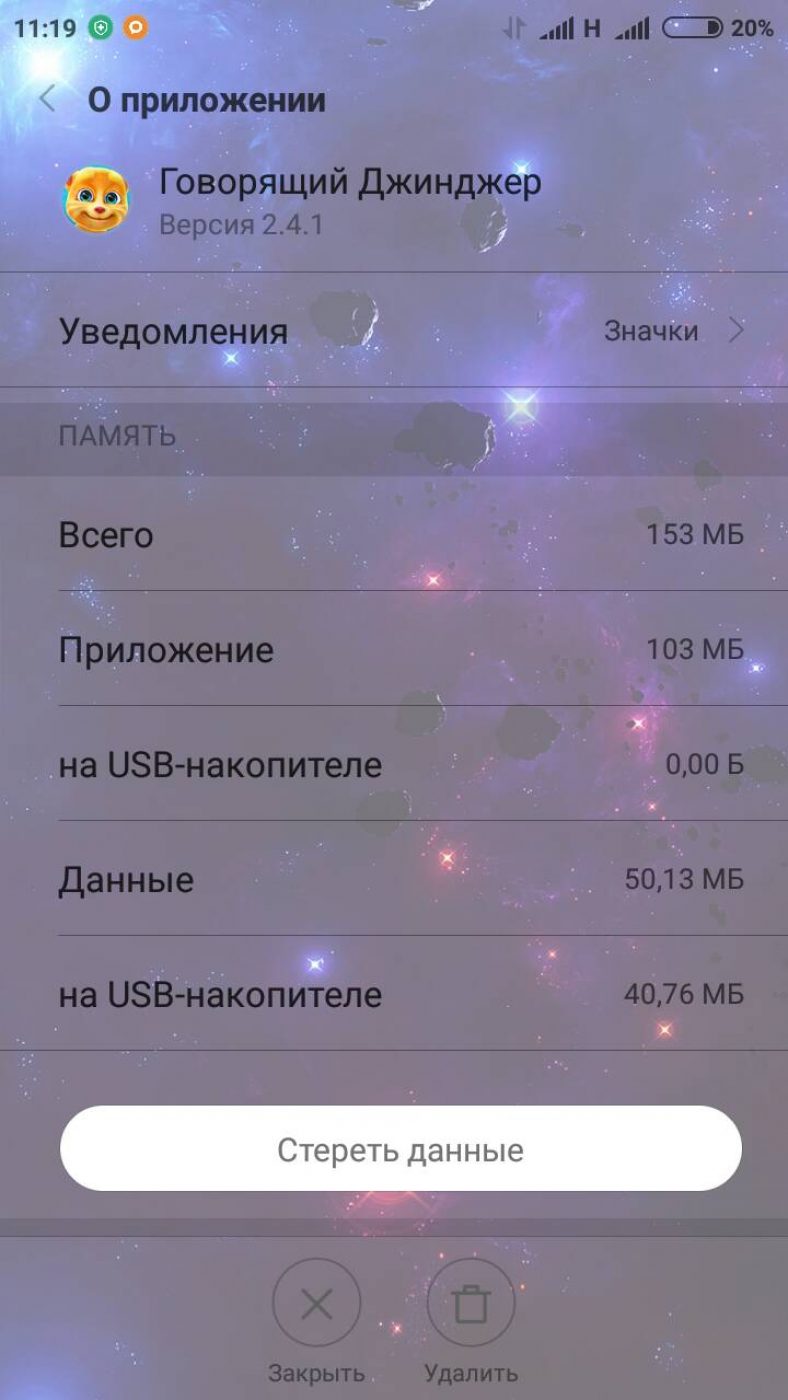
Здесь же можно стереть полностью все данные о приложении или почистить мусор от него.
То же касается и программ, и документов.
С помощью программы Total Commander, которая является файловым менеджером, пользователи с легкостью могут вносить различные изменения в системе (например, добавлять, просматривать, удалять, переносить файлы и папки). Интерфейс самой программы предельно прост, благодаря чему справиться с ней сможет абсолютно любой желающий.
Она обладает двумя рабочими областями, с помощью которых можно легко и быстро переносить и просматривать данные на одном локальном диске и другом. Благодаря своим широким возможностям, она получила огромное признание среди пользователей персональных компьютеров. Порой у пользователя может возникнуть необходимость в просмотре скрытых файлов или папок и сделать это он желает через Total Commander, но, к сожалению, не догадывается. Разумеется, что такой способ просмотра скрытой информации существует и он предельно прост.
Первый способ
В первую очередь необходимо запустить сам Total Commander и перейти во вкладку «Вид». Затем необходимо найти пункт «Расширенные настройки». Здесь пользователь может настраивать огромное количество различных параметров. Например, включать или отключать какие-либо панели программы, кнопки, командную строку и т.п. Здесь же нужно найти пункт «Показывать скрытые системные файлы вкл/выкл». С помощью нажатия левой кнопки мыши, программа будет автоматически показывать пользователю подобные данные. Отключить эту функцию можно повторным нажатием на эту кнопку.
Второй способ
В других версиях программы Total Commander открыть скрытые файлы и папки можно иначе. Сперва пользователю нужно зайти во вкладку «Конфигурация» и выбрать пункт «Настройка». После этого откроется дополнительное окно, в котором пользователь может вносить изменения. Для того чтобы сделать видимыми файлы и папки, нужно щелкнуть на вкладку «Содержимое панелей». Затем справа в поле «Отображение файлов» нужно установит галочку напротив пункта «Показывать скрытые/системные файлы». После этого нужно подтвердить свое желание и нажать кнопку «Ок». После этого все скрытые файлы и папки будут показываться пользователю.
Если вы включили отображение скрытых файлов и папок, то ни в коем случае не нужно изменять их, удалять или переносить. Подобные действия могут негативно повлиять на работоспособность системы, так как в скрытых папках в основном находятся системные файлы.
Как отключить внутренние ассоциации Total Commander
Файловый менеджер благодаря дополнительным плагинам может воспроизводить фотографии, видео, текстовые файлы, закачивать торрент-файлы и многое другое. Бывает ситуация, когда необходимо отключить внутренние ассоциации, так как пользователь хочет воспроизводить файлы удобными программами, установленными в Windows. Отключение внутренних ассоциаций можно произвести двумя способами, на этапе установки или в настройках программы после инсталляции.
При установке TC, программа будет спрашивать, какие компоненты дополнительно устанавливать, и с какими файлами их ассоциировать. Уберите флажки полностью в разделе «Внутренние ассоциации» и с тех приложений, которыми не будете пользоваться. Если при установке не были выключены внутренние ассоциации, вы можете их убрать, зайдя в настройки программы. На панели инструментов выберите вкладку «Файлы» и выделите в списке «Внутренние ассоциации (Только в ТС)». В открывшемся окне настроек можно выбрать любое расширение файла и указать программу, которая будет его открывать.
Сегодня пойдет речь о такой незаменимой программе для любого пользователя компьютера (и вебмастера, в частности), как Total Commander. Наверное, для очень многих людей присутствие на компьютере этого файлового менеджера стало уже жизненной необходимостью, а для некоторых он (в девичестве - Windows Commander) является своеобразным порталом, с которого они начинают работу на своем ПК.

Вы используете в своей работе Тотал или его аналоги? Пользуетесь стандартным проводником Windows? Странно, но и одновременно понятно. То, что видит неподготовленный пользователь сразу после установки этой программы на свой компьютер, может его несколько озадачить.
Куча «лишней» информации о файлах, множество непонятных выпадающих меню и не лучший (на мой взгляд) изначальный набор настроек приводят неизбежно к тому, что пользователь делает неправильный вывод (проводник - маст хев, а это - непонятно что). Этой статьей я хочу попытаться показать потенциал коммандера и рассказать, как именно его можно сделать «красавчиком» .

История Total Commander, его установка и нюансы
Сначала давайте немного окунемся в историю создания и развития этого файлового менеджера, а потом уже посмотрим, что именно можно слепить из этого изначально не очень симпатичного, но и одновременно гениального творения. Вообще, идея двухоконного варианта была реализована чуть ли не на заре эры компьютеров.
Наверное, кто-то из читателей еще помнит Norton Commander, который являлся для многих окном в файловый мир Доса. Все программы, игры и другие вещи пользователи открывали именно из этого менеджера. Ну и, соответственно, копировали, удаляли, заменяли и перемещали. Двухоконный режим работы был очень удобен и не требовал использования мыши для совершения различных операций, ибо для этого были назначены соответствующие горячие клавиши.

Потом уже, при появлении первых версий графической операционной системы Windows, все большее и большее распространение стал приобретать интегрированный в «окошки» проводник. Но он, увы, не был столь удобным. Упор в нем был сделан на использование мыши (выделение, перетаскивание, копирование в буфер обмена , контекстное меню правой кнопки) и главное - был осуществлен отход от двухоконного режима работы.
Люди мучились, стенали, но продолжали пользоваться проводником Windows, ибо не знали, что существуют альтернативные варианты, а когда узнавали, то было уже поздно, ибо они привыкали. Именно для ликвидации этого недостатка под Виндовс стали появляться программы двухоконных файловых менеджеров очень напоминающие своим внешним видом синие окошки Нортон Коммандера.
Самыми яркими представителями стали существующие до сих пор Far Manager и Volkov Commander. Внешним видом они очень напоминали классический Нортон. Именно эти программы я использовал в начале своего знакомства с Виндовс, ибо проводник мне казался тогда (и кажется сейчас) неудачным решением со всех точек зрения.
Но затем я решил попробовать Windows Commander (до 2002 года Тотал именно так и назывался, но потом мелкомягкие попросили разработчика убрать запатентованное ими слово из названия). Собственно, с этого и начинается эра освоения мною этого файлового менеджера.
Total Commander является, на мой взгляд, очень удачным решением, ибо Far Manager и Volkov со своим досовским внешним видом и графикой навивали на меня тоску и диссонировали с общим антуражем «окошек».
Ну, а когда я стал потихоньку вникать в его функционал и ощущать на себе всю мощь его безграничных возможностей и настроек, то он фактически стал для меня основной программой на компьютере.
А знаете почему Тотал Коммандер вызывает столько восторженных откликов тех пользователей, которые смогли его постичь? А потому, что он позволяет сэкономить время на рутинных операциях (мы чаще всего на компе сохраняем, копируем, удаляем или перемещаем объекты или папки) и кроме этого он дает возможность в два клика сделать то, о чем вы могли только мечтать, видя бессилие проводника перед стоящими перед вами задачами.
Итак, первый релиз программы (тогда еще со словом Виндовс в названии) увидел свет в далеком 1993 году. И вот уже почти два десятилетия он очень прочно занимает лидирующую позицию в свой нише. За это время появилось очень много клонов Тотала (среди которых много и бесплатно распространяемых), которые были не хуже, а местами даже лучше оригинала, но в силу приведенных чуть ниже причин, оригинал по-прежнему остается идеалом для многих.
Во многом это определяется силой привычки, но основным фактором такой жизнеспособности стало наличие огромного количество плагинов (дополнений) для Коммандера, которые позволяют реализовать с помощью этого файлового менеджера невообразимо широкий круг задач. Среди плагинов найдут для себя что-нибудь интересное и зеленые ламеры и неимоверно умные гуру-программисты.
Даже сам разработчик этого чуда, Кристиан Гислер, говорил в интервью, что изначально он не верил в такую силу плагинов (хотя их поддержка и была добавлена изначально в менеджер) и многое из того, что сейчас реализовано в Тотале через плагины, никогда бы не пришло ему в голову. Чуть позже мы поговорим о том, где можно скачать нужные вам расширения, на какие типы они подразделяются и как их можно будет установить.
Так же популярность Total Commander во многом определяется очень слабой степенью защиты его платности (в рунете до недавнего времени считалось «круто», когда у тебя полон комп дорогого софта). Да, забыл сказать, что данная программа распространяется по Shareware лицензии, что подразумевает ее бесплатное использование в течении месяца, после чего придется уплатить сумму порядка четырех десятков долларов.
Но на самом деле даже по истечении месяца программа будет исправно работать, разве что только перед запуском программа продолжит просить вас нажать на одну из трех кнопок:

Собственно, стоит, наверное, сказать, что скачать Тотал Командер (бесконечно-триальный) текущей версии можно будет на странице официального сайта. На данный момент это 32 и 64 разрядная версия 8.01 final. По сути, разницы в них особой нет, но пользователи мыслят довольно инертно и им для 64 разрядной операционки нужны обязательно столько же разрядные программы.
Начиная с 2009 года в дистрибутив этого файлового менеджера уже зашита поддержка русскоязычного интерфейса (хелп, правда, будет по-прежнему на английском - Гугл переводчик вам в помощь). При установке вас спросят о желаемом языке и о вашем намерении устанавливать все остальные языковые файлы.
Полный русский перевод с русским же хелпом для Коммандера (справа вверху находится кнопка «Справка») можно скачать с официального сайта. Когда вы попробуете войти в этот архив через Total (этот менеджер позволяет входить в архивы, как в обычные папки), то он вам предложит установить данную русификацию:

Если русский хелп вам устанавливать не хочется, то можете воспользоваться его разновидностью онлайн - сайт с русским хелпом для Total Commander .
Стоит обратить внимание, что при установке программы для выбора папки дислокации файлов настройки , нужно будет нажать на кнопку «Задать путь к ini-файлам» (при смене операционки или же переносе настроек вашего Коммандера на другой комп, очень удобно использовать простое копирование именно этих ini, а не вспоминать где и что вы там настраивали -тцать лет назад).

Да и своим друзьям, родственникам или знакомым можно будет установить Тотал и тут же заменить существующий wincmd.ini на свой (и папку с вашими плагинами для расширения функционала скопировать), продемонстрировав тем самым не страшненький умолчательный Коммандер, а созданный вами шедевр юзабельности и функциональности.
Сразу после установки окно программы будет выглядеть примерно так:

Мне не нравится используемый по умолчанию жирный шрифт, не нравится, что выбран подробный режим отображения, что просто пугает неподготовленного пользователя обилием информации. Не нравятся мне и названия каталогов в квадратных скобках, показ расширений отдельно от файлов, скудность панели инструментов и еще многое другое. Мой текущий вариант идеального Тотал Коммандера выглядит так:

Полноразмерный скриншот на страницу не влезет, но и так разница видна не вооруженным взглядом. На самом деле, эта одна из тех программ, с которыми вы будете иметь дело ежедневно (и не в фоновом режиме, как, например, с Punto Switcher) и любая мелочь может вызывать как раздражение, так и положительные эмоции.
В общем-то, в таких глобальных вещах мелочей нет и стоит потратить несколько дней (или хотя бы часов) на подгонку, настройку и обвеску своего Тотала для того, чтобы получать в дальнейшем удовольствие от работы с ним (это похоже на обустройство своего жизненного пространства). Собственно, об этом сейчас и пойдет речь.
Дальнейшую доработку «напильником» Total Commander можно разделить на:
- возню с настройками
- добавление новых кнопок на панель инструментов и удалением с нее всего лишнего
- поиск и установку всевозможных плагинов
Настройка TC - лучшего файлового менеджера
Давайте пробежимся по настройкам этого менеджера, где можно будет много чего подкрутить и приукрасить. Для этого нужно из верхнего меню выбрать «Конфигурация» - «Настройка». На первой вкладке сосредоточены одни из самых важных настроек, определяющих внешний вид и функциональные возможности окна файлового менеджера:

В общем-то, и без моих аляпистых стрелочек вы бы разобрались что к чему. Для этого достаточно снять или установить галочку, после чего нажать на кнопку «Применить» и увидеть воочию внесенные изменения. Буквы дисков можно разместить как в виде выпадающего списка, так и в виде линейки с их пиктограммами. Также имеется возможность отключить панель инструментов, что я бы настоятельно не рекомендовал делать.
Одной из самых существенных доработок функционала Тотал командера в свое время стало появление так называемых вкладок для папок . Фактически, с помощью этой нехитрой штуки разработчик сделал из двухоконного файлового менеджера - многооконный. Архиудобная штука, настройки которой мы рассмотрим чуть ниже.
На следующей вкладке вам предоставляется возможность настроить работу с файлами и папками на панелях этого менеджера:

Показ скрытых и системных файлов лучше всего будет повесить на кнопку панели инструментов или же на комбинацию горячих клавиш (для оперативности). Квадратные скобки, в которые заключаются названия папок, являются рудиментом, который пришел еще с Нортона. Ну, и папки, мне удобнее сортировать так же как и файлики, т.е. по размеру, дате создания и т.п.
На следующей вкладке вы сможете настроить или вообще убрать отображение значков слева от объектов на панелях Total Commander. Размер значков существенно влияет на удобство восприятия информации и работы с этим менеджером, поэтому советую поэкспериментировать. Тоже самое касается и последующих вкладок «Шрифты» и «Цвета». Мне, например, не нравится резкая контрастность, поэтому я выбираю не белый фон на панелях. В общем, на вкус и цвет...

Здесь как раз можно будет задать показ расширения сразу после имени файла , а так же задать шаблон для отображения размера объектов (не очень удобно, если вам покажут его выраженный в байтах - сложно воспринимать). Мне больше всего приглянулся показанный на скриншоте вариант.
На следующей вкладке можно будет детально настроить отображение и логику, работу так называемых вкладок папок, которые появились в Тотале несколько лет назад:

Я использую приведенные на скриншоте настройки. А сами вкладки создаю следующим образом. Во-первых, нужно разрешить их создание в пункте «Вид окна» настроек Командера. Потом по очереди открываете все папки, для которых вы хотите создать остающиеся навсегда (заблокированные) вкладки. После чего щелкаете правой кнопкой мыши по каждой из них и выбираете из контекстного меню вариант «Заблокировать».
У меня такие вкладки помечаются звездочками. Я распределяю заблокированные вкладки равномерно по обоим панелям Total Commander (их можно перетаскивать мышью). После этого нужно будет сохранить изменения, выбрав из верхнего меню «Конфигурация» - «Сохранить позицию» и «Сохранить настройки» .
По мере работы с этим менеджером у вас может оказаться открыто очень большое количество вкладок. В этом случае можно будет выбрать из контекстного меню вариант «Закрыть все вкладки» или же нажать на клавиатуре «Ctrl+Shift+W» (закрыть все неактивные и незаблокированные вкладки на выбранной панели Тотала). Все не помеченные звездочками вкладки благополучно испарятся.
Следующие важные настройки сосредоточены в пункте «Основные операции»:

Важными я считаю помеченные пункты. По умолчанию в Коммандере выделение нескольких объектов осуществляется правой кнопкой мыши, но лично я был уже довольно сильно извращен проводником Windows и принятый в нем способ выделения (левой клавишей с удержанием контрола или шифта), да и вызов контекстного меню правой кнопкой мыши мне показался более привычным, поэтому я и выбрал этот вариант в настройках файлового менеджера.
На следующей вкладке настроек вы сможете задать внешние программы для просмотра содержимого файлов в Total при нажатии на кнопку (или клавишу клавиатуры) F3 (просмотр) или F4 (редактирование). Например, тем кто работает с сайтами довольно удобным может показаться вариант открытия файликов в редакторе Notepad++ при нажатии на F3.
Все оставшиеся вкладки (кроме «Плагины», которую мы рассмотрим чуть ниже) не так важны, но тоже могут содержать любопытные настройки.
Примечательно, что на вкладке «Разное» можно будет переопределить горячие клавиши в Commander . Давайте, например, зададим для «показа и скрытия системных файлов» сочетание клавиш Ctrl+Tab.

Для этого ставим галочку напротив Ctrl, выбираем из выпадающего списка Tab, щелкаем по лупе и в открывшемся окне находим в разделе «Вид» команду скрытия или показа системных объектов. Затем обязательно щелкаем по зеленой галочке расположенной рядом, после чего она станет серой. Все, закрываем окно настроек и опробываем наше нововведение.
Плагины и панель управления Total Commander
Теперь давайте поговорим за плагины для Тотала. Существует их очень много и на официальном сайте разработчика этого менеджера для них выделена отдельная страница. Однако там все на англицком и очень с краткими описаниями. Поэтому я советую для поиска и ознакомления с расширениями использовать один замечательный русскоязычный сайт WinCMD.ru.
В левой колонке вы найдете список систематизированных разделов с плагинами, перейдя в которые вы увидите их подробное описание, скриншоты и ссылки для скачивания. Данный сайт хоть и выглядит слегка заброшенным, но тем не менее предоставляет довольно много полезной информации.
Вообще, плагины для Тотал Коммандера делятся на несколько видов. Это становится понятным из соответствующей вкладки настроек программы:

У меня установлено довольно много расширений, например, для внутреннего просмотровщика (F3 - окно просмотра откроется во внешней вкладки или Ctrl+Q - просмотр файла будет осуществляться на соседней панели). Данные плагины имеют расширение.WLX и посмотреть все установленные у вас расширения такого типа можно будет, нажав кнопку «Настроить» в соответствующей области:

Такое обилие плагинов в моем Тотал Командере позволяет, выделив нужный файлик на панели и нажав Ctrl+Q, увидеть на соседней панели его содержимое , будь то видео, аудио, документ ворда или любой другой объект распространенного формата. Если вы будете с помощью стрелочек на клаве перемещаться по файлам, то в соседнем окне просмотра будет, благодаря этим плагинам, оперативно отображаться их содержимое.

Вообще, в моем варианте программы напихано всяких расширений даже сверх меры, но запас, как говорится, карман не рвет. Кроме упомянутого чуть выше сайта, плагины можно будет скачать еще и с сайта TotalCMD.net.
Если вам будет лень самим искать подходящие расширения, то можете использовать мои плагины . Правда при этом сбросятся ваши настройки Тотала и заменятся на мои. Если вас это устраивает, либо вы способны сами выдрать из моего Wincmd.ini строки относящиеся к плагинам, то можете скачать этот архив.
Вам останется только его распаковать и скопировать папку Plugins в корневую директорию вашего менеджера (totalcmd), а файл конфигурации Wincmd.ini (в нем прописаны установленные плагины) киньте либо тоже в корень папки totalcmd, либо в то место, которое вы задали для хранения Wincmd при установке Коммандера (см. выше).
Теперь давайте немного поговорим за панель инструментов , которую вы можете настраивать по своему собственному усмотрению. Делается это довольно просто - щелкаете правой кнопки мыши по пустому месту (или по значку) панели инструментов и выбираете пункт контекстного меню «Изменить». Если щелкнули по значку, то вместе с вышеозначенным пунктом вы получите возможность удалить, скопировать или вырезать уже имеющийся в наличии значок с панели:

В результате откроется окно добавления нового пункта на эту панель:

У вас появится возможность создать кнопку:
Для каждой создаваемой на панели инструментов кнопки вы сможете выбрать значок. Причем, если не найдется ничего подходящего в используемой по умолчанию библиотеке, то никто вам не мешает с помощью кнопки с двумя >> найти другую библиотеку иконок на вашем компьютере или же выбрать отдельный файл с иконкой (например, с расширением png). Где надыбать много красивых иконок я вас учить не буду, ибо это идет вразрез с религией этого блога (ну, или типа того).
Что умеет делать Тотал Коммандер (основное)
Трудно отсортировать его основные возможности. Понятно, что он позволяет удобным для пользователя способом сортировать, удалять, копировать и просматривать информацию о всех объектах находящихся на вашем компьютере или же на сетевых дисках. С помощью плагинов можно будет просматривать даже содержимое мобильных устройств.
Но кроме этого Total Commander умеет и имеет много чего полезного:
- Поиск в нем (Alt+F7) во многом превосходит поисковые возможности операционной системы. Вебмастерам будет особенно полезен
поиск по содержимому файлов
(мне это помогло отыскать сигнатуры вируса на своем сайте). Помните я рассказывал про такой чудесный инструмент как Firebugдля Фаерфокса. Когда вы с его помощью изучаете свой сайт, то с поиском CSS правил, отвечающих за что-то на веб странице, проблем не возникает, ибо фаербаг сам подскажет название файла стилей и даже строку в нем.
Другое дело - поиск нужного объекта в папках движка сайта (CMS может содержать несколько тысяч отдельных файликов), который формирует Html код того или иного участка вебстраницы. Вот тут-то вам и пригодится поиск Тотала по содержимому любого количества файлов. Вы можете скачать всю папку на свой компьютер или же можете подключиться к сайту по ФТП с помощью интегрированного в этот менеджер FTP клиента, который по сути не хуже уже описанного мною ФТП менеджера Файлзила:

Если будете искать русские слова в каких-либо файликах, то не забудьте поставить галочку в поле «UTF 8» (читайте про кодировки текста ascii, utf 8 и др.).
Но даже обычный поиск по названию через Тотал Командер имеет очень гибкие настройки (предполагаемый диапазон веса, даты создания, имеющиеся атрибуты), которые прячутся на вкладке «Дополнительно»:

- FTP клиент интегрированный в этот файловый менеджер позволяет подключаться к вашему сайту по протоколу ФТП и работать с его объектами точно так, как будто бы они находятся на вашем компьютере. Для выбора подключения достаточно нажать CTRL+F, а если еще ни одного соединения вы не настроили, то в открывшемся окне просто нажмите на кнопку «Добавить». Настройки мало чем отличаются от описанного мною FileZilla, но по слухам, в Total Commander есть проблема с сохранностью паролей, что и сподвигло меня перейти на файлзилу.
P.S. Оказывается, что Файлзилла тоже небезопасна, ибо хранит пароли незашифрованными. Недавно их у меня увели, и после проверки обнаружилось, что сайты заражены вирусами. Однако я нашел для себя решение, позволяющее безопасно работать с сайтами по ФТП, как через Тотал Коммандер, так и через Файлзилу. Если вам эта тема интересна, то читайте про менеджер и генератор сложных паролей KeePass и TrueCrypt.
- Показать все файлы без подкаталогов (Ctlr+B) - если вам лень лазать по всем подпапкам открытого в одной из вкладок каталога, то можете воспользоваться этой функцией. При желании потом можно будет эти все файлики скопировать (переместить) в какую-либо папку, открытую на соседней панели. Иногда бывает очень полезным.
-
Групповое переименование
(Ctlr+M) - выделите на любой вкладке нужное количество файлов, которые нужно переименовать по определенной маске. Инструмент очень навороченный и с помощью него можно творить чудеса:

- Синхронизация каталогов - доступно из меню «Команды». Позволяет сравнивать и дополнять каталоги, например, с ноутбука и стационарного компьютера.
- Внутренние ассоциации - доступно из меню «Файлы». Все объекты, которые вы открываете из Commander с помощью двойного клика, можно ассоциировать (настроить их открытие) с любыми программами на вашем компьютере. И это можно сделать вразрез с тем, какие у вас настроены ассоциации в системе.
- В зависимости от количества установленных в вашем файловом менеджере архивных плагинов, вы сможете прямо в нем распаковывать (Alt+F9), упаковывать (Alt+F5) и проверять (Alt+Shift+F9) архивы поддерживаемых этими расширениями типов. Входить в архивы можно как в обычные папки , что очень удобно.
- Можно вывести на принтер список всех выделенных вами объектов (можно и с подкаталогами). Доступно из меню «Файлы» - «Печать». Так же список файлов можно получить и с помощью соответствующих команд Тотала или выбрав соответствующий пункт из верхнего меню «Запуск».
- В меню «Вид» можете настроить различные способы отображения. По умолчанию используется подробный режим, но менее давящим на мозг является, на мой взгляд,
«краткий»
.
Для просмотра превьюшек изображений можно использовать режим «Просмотр эскизов» (их размер задается в настройках Коммандера). Конечно же, для просмотра и работы с фотографиями лучше будет использовать специализированные программы (например, любимый мною FastStone Image Viewer), но иногда запускать для этого отдельное приложение бывает не целесообразно.
- Возможно, что сейчас это и не очень актуально, но тем не менее изредка может и пригодиться возможность этого менеджера. Я говорю про возможность разрезать файлик на куски размером не больше заданного, а потом его склеить. Пункты разбить и собрать файлы доступны из одноименного меню.
- Там же имеется возможность создать и проверить контрольную сумму для фалов.
- Как я уже упоминал и показывал выше - для миллиона других команд предусмотренных в Commander можно настроить наборы горячих клавиш или же добавить кнопки на панель инструментов. Возможности в этом плане просто безграничны.



















