Временные файлы в windows 10 быстро заполняется. Удалить временные файлы в Windows
Здравствуйте уважаемые посетители сайта. В данном уроке мы рассмотрим одну очень полезную тему под названием: Как удалить временные файлы в windows 10.
Что собой представляет данная процедура? Если вы выполните действия, которые будут описаны ниже, то вы освободите компьютер от различного мусора и временных файлов, тем самым увеличив объем дискового пространства.
В данной статье будет рассмотрен способ чистки компьютера, не прибегая к стороннему программному обеспечению.
Бывают ситуации, когда вы открываете «Мой компьютер » и видите, что дисковое пространство переполнено как раз это может быть связано с тем что у вас на компьютере очень много различного мусора и временных файлов которые вам не нужны!
Чистка компьютера от временных файлов
Для того что бы приступить к чистке дисков войдите в «Мой компьютер » выберете диск для чистки (в качестве примера почистим Локальный диск С:) нажмите по нему правой кнопкой мыши и выберете «Свойства »
Во вкладке «Общее » вы можете увидеть надпись: «Очистка диска » нажимаем на нее
После этого открывается окошко очистка диска, в данный момент программа сканирует файлы, которые нужно почистить.
Данные файлы скапливаются от работы программ, работы в интернете, то есть это куча ненужных файлов, которые создают приложения.
Когда вы пользуетесь интернетом, просматриваете фото, видео и весь кэш зачастую будет сохранен во временных файлах и грубо говоря занимать ненужное пространство
Появилось окно, в котором показываются файлы, которые мы можем удалить
Ставим галочки на следующих пунктах:
1) Загруженные файлы программ
2) Временные файлы интернета
3) Корзина
4) Временные файлы
5) Эскизы
На ваше усмотрение можете поставить галочку на «История файлов пользователя » - предназначена для сохранения копии ваших предыдущих файлов, если вам не нужны так называемые бэкапы этих файлов, то ставим галочку
После того как выставили настройки можем приступить к удалению временных файлов в Windows 10 нажав «Очистить системные файлы »
После этого программа очистки диска начинает свою работу и очищает все что мы с вами указали
Для подтверждения удаления нажмите «Ок » затем «Удалить файлы »
Ну все, на диске мы освободили немного места, остальное мы будем дочищать вручную
Переходим к следующему этапу открываем «Мой компьютер » ⇒ «Локальный диск С: » ⇒ «Windows » ⇒ «Temp » выделяем все файлы, которые в ней расположены и удаляем кнопкой Delete
Вы всегда должны пытаться удалить все ненужные файлы. Удаление временных файлов из системы является одним из наиболее важных способов быстрого доступа к ПК. Временные файлы - это те, которые хранит локальный диск для операционной системы во время процесса. После завершения задачи эти файлы становятся бесполезными и считаются только мусорными. Давайте рассмотрим методы, как удалить вручную временные файлы, содержащиеся в папке Temp.
Как удалить содержимое временных файлов папки Temp в Windows 10
1. Удаление временных файлов в Windows 10 с помощью "Параметры Windows"
- Откройте Параметры windows и нажмите Система.
- Далее перейдите к разделу Хранилище и выберите Этот компьютер диск C, где C - это локальный диск на котором установлена система windows.

- Прокрутите немного вниз и нажмите на .

- В новом окне поставьте флажок на и ниже нажмите на кнопку Удалить . Вы также можете выбрать другие элементы, чтобы избавиться от них. Дождитесь окончание процесса, когда кружок с точек перестанет крутиться.

2. Удалить временные файлы вручную
- Нажмите сочетание кнопок Win + R и напишите в диалоговом окне "выполнить" команду %TEMP%.

- Откроется местонахождение самой папки Temp. Нажмите Ctrl + A , чтобы выделить все содержимые файлы и папки, после чего нажмите правую кнопку мыши и выберите Удалить . Некоторые файлы не смогут удалиться по причине их использования в настоящий момент системой. Просто поставьте галочку на предложенном пункте Сделать это для всех текущих элементов и нажмите Пропустить.

3. Удаление временных файлов с помощью очистки диска
- Нажмите сочетание кнопок Win + R и введите команду cleanmgr.

- Вам будет предложено выбрать диск. Выберите диск С , где установлена сама система windows.

- Теперь поставьте флажок на , также рекомендую везде поставить галочки. Нажмите OK, чтобы удалить их.
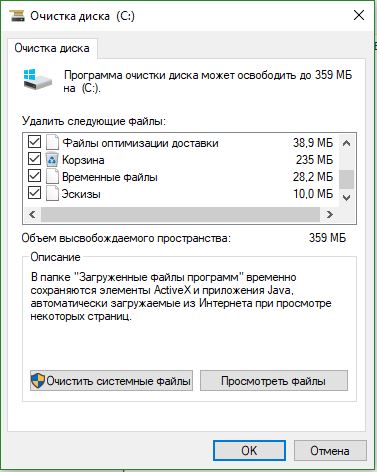
4. Создать батник для быстрого удаления мусорных файлов из папки Temp
- Откройте Пуск и напишите в поиске Блокнот, далее запустите его нажав по нему. Кому будет сложен этот метод, то просто скачайте уже готовый файл для автоматизированного удаление файлов с папки temp.
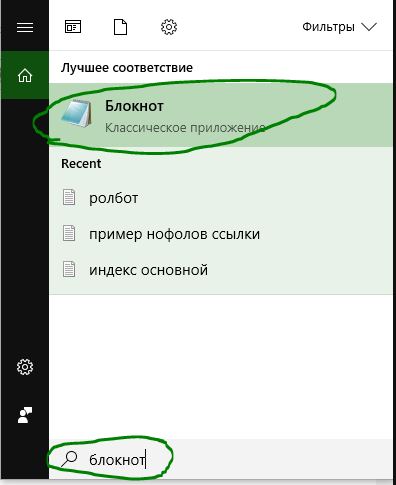
После долгого использования компьютера со временем накапливаются временные файлы, которые попросту не нужны пользователю и просто занимают место на компьютере. В последних обновлениях операционной системы появились новые средства очистки временных файлов Windows 10. Некоторые из них мы уже использовали для .
Данная статья расскажет как очистить временные файлы Windows 10. Большинство пользователей даже не знают где хранятся временные файлы, уже не говоря о том, какие файлы можно считать временными. Последние обновления операционной системы не только дали пользователю новые возможности по оптимизации системы в целом, но и смогли расширить понятие временных файлов.
В обновленных параметрах системы указывается, что к временным файлам относятся данные в папке загрузки, некритичные файлы, используемые программой Windows Defender Antivirus, файлы оптимизации доставки, файлы журнала обновлений и собственно временные файлы Интернета. Этот список можно действительно продолжать очень долго.
Если же говорить об временных файлах приложений, то их путь совсем не изменился. Пользователь также при необходимости может вручную их очистить, если приложение не делает этого автоматически. Ниже указана папка с временными файлами классических приложений:
- C:\ Пользователи\ Имя_пользователя\ AppData\ Local\ Temp
Зачастую пользователю для перехода в папку с временными файлами достаточно выполнить команду %Temp% в окне Win+R . Собственно после выполнения данной команды и откроется выше указанное расположение.
А также более подробно смотрите о текущем расположении в инструкции, . Обратите внимание, текущая папка по умолчанию скрыта от глаз неопытного пользователя.
Параметры
Очистка диска

Заключение
На компьютере пользователя хранится большое количество временных файлов, которые попросту занимают дисковое пространство. Если же у Вас мало свободной памяти на системном диске, тогда Вам просто необходимо не только очистить временные файлы, а и включить функцию контроля памяти в Windows 10.
Самым простым вариантом чистки системы служат стандартные функции Windows 10. Поначалу стоит попробовать очистить реестр при помощи стандартного способа через параметры:
- Щелкаем левой кнопкой мыши по значку Пуска слева внизу, выбираем пункт и в открывшимся окне переходим в систему.

- Используем плашку . Выбираем жесткий диск, где следует почистить временные файлы (обычно таковым является тот раздел, на который установлена операционная система Windows).

- Далее переходим во .

- Отмечаем галочку напротив плашки и нажимаем «Удалить файлы» .

После выполненных действий временная память будет очищена, а свободное место на жестком диске заметно увеличится.
Данный способ действует для любой сборки OS Windows 10, независимо от того 32 Bit это или 64 Bit. Если у вас ноутбук, то процесс можно реализовать аналогичным способом.
Существует еще один стандартный вариант очистки диска в Windows 10, который основан на использовании утилиты , запускаемой от имени администратора. Чтобы реализовать данный метод, достаточно выполнить следующие шаги:
- Вызываем нашу программку путем нажатия клавиш Win + R . В открывшимся окне необходимо ввести команду

- Откроется дополнительное окно очистки. В нем стоит обратить внимание на пункт и убедиться в том, что напротив нужного пункта стоит галочка. Осталось только нажать на и реестр будет очищен.

Теперь вы знаете, как удалить временные файлы в Windows 10 при помощи стандартных методов. Они являются не единственными, так как можно воспользоваться еще и специальными программами для очистки компьютера от мусора. Об этом и пойдет разговор ниже.
CCleaner – инструмент для комплексной очистки
Не секрет, что временные файлы не ограничиваются различными историями посещения интернета и активностью на самом компьютере. К примеру, работа программ тоже оставляет след, как и папка Temporary Files, которая хранит в себе системные файлы. Многие пользователи задаются вопросом: почему не удаляются эти файлы? Ведь они тоже занимают место и порой забирают себе несколько Гб памяти. Ответ прост – стандартная методика очистки не позволяет пользователям собственноручно удалять оттуда файлы, чтобы не была нарушена работа системы.
Но тем не менее, сделать это можно и процесс удаления не займет много времени – достаточно воспользоваться программой CCleaner:
- Переходите по ссылке и скачиваете программу на ПК.

- Запускаете установщик и ожидаете, пока не закончится процесс. После окончания нужно нажать правой кнопкой мыши по корзине и выбрать пункт «Открыть » .

- Далее используете категорию . Отмечаем «Анализ» и ждем, пока система будет просканирована (рекомендуется закрыть браузер и активные программы). Осталось только нажать кнопку, отмеченную цифрой «3», и все ненужные файлы будут стерты.

Данный программный продукт уникален тем, что позволяет очищать всю систему, включает в себя очистку обновлений и реализует процесс достаточно быстро. Кроме того, он не вредит системе и обязательно отправляет запросы пользователю (их можно подтверждать или отклонять) если возникают какие-то спорные ситуации.
Другой программой для очистки ОС на PC является Advanced SystemCare. Этот инструментарий очищает не только вашу активность, но и предоставляет возможность настроить автоматическую очистку через определенный временной промежуток (этот пункт пользователь устанавливает лично), сканирует систему на вирусы и прочий «мусор». А чтобы произвести стандартную очистку, достаточно выполнить следующее:
- Переходит по ссылке и нажимаете на плашку .

- Откроется новое окно и в нем аналогично нажимаете на кнопку .

- После того как программа скачается, запускаете инсталлятор и ждете, пока приложение установится. Когда все будет готово, Advanced SystemCare автоматически запустится и начнет сканировать систему.

- Как только процесс закончится, достаточно будет нажать на плашку и все найденные проблемы будут устранены, а «мусор» удалится.

- Когда вы закончите работу, можете закрывать программу. В дальнейшем ею можно будет пользоваться с помощью специальной панели, которая будет появляться справа сверху вместе с запуском Windows. Достаточно нажать на картинку щетки и процесс очистки автоматически исправит все недочеты.

Еще одной интересной программой является Glary Utilities. Этот софт обеспечивает пользователя не только функциями очистки, но и предлагает возможность лично настраивать время сканирования (периодичность выставляется по желанию). Другим преимуществом является то, что программа очищает папку Filerepository, в которой содержатся старые версии драйверов (далеко не каждое приложение очищает указанную папку, обременяя систему ненужными файлами). А чтобы воспользоваться самой утилитой, выполните следующие действия:
- Перейдите по ссылке и нажмите на « Download Now » .

- Запускаете установочный файл и ждете, пока приложение инсталлируется. Активируете утилиту при помощи ярлыка на рабочем столе.

- В открывшимся окне нажимаете на значок щетки и жесткого диска, расположенного снизу.

- Начнется проверка системы, а после ее окончания нажмите на «Начать очистку» . Все ненужные файлы будут удалены.
Как видите, в использовании штатных инструментов Windows 10 и дополнительных плагинов ничего сложно нет. Пользуйтесь нашими рекомендациями и положительный результат не заставит себя долго ждать.
А если вам интересно, где хранится «мусор», то достаточно перейти по локальному адресу: C:\Windows\Temp\. Там вы сможете найти массу файлов, только вот удалять их не рекомендуется, так как многие из них отвечают за работоспособность некоторых программ и элементов системы. Лучше воспользуйтесь нашими инструкциями для очистки, чтобы избежать неприятных моментов.
Видеоинструкция
Также мы предлагаем вам просмотреть ролик, посвященный рассматриваемой тематике.
Как вы наверное уже знаете, временные файлы создаются операционной системой для работы в определенное время. Они также создаются браузерами и другими утилитами и приложениями. Временные файлы создаются на один раз и больше не нужны ни пользователю, ни Windows. Вся проблема в том, что все они могут занимать достаточно много места на жестком, пока мы их оттуда не удалим. В данной статье я хочу показать вам, как это сделать несколькими способами.
Через параметры
Нажимаем левой кнопкой мыши по кнопке «Пуск» и из выпавшего меню выбираем пункт «Параметры» .

В открывшемся окне переходим во вкладку «Хранилище» и видим перед собой список разделов жесткого диска. Вы можете выбрать тот раздел винчестера, с которого хотите удалить временные файлы.
Поскольку они обычно хранятся на системном разделе, то есть на том, на котором установлена операционная система, а это обычно диск С: , то мы и нажимаем на соответствующий диск:

У нас появляется окошко, в котором высвечивается информация о всех данных, которые хранятся на данном разделе жесткого диска. Мы находим «Временные файлы» и кликаем по этому пункту левой кнопкой мыши:

В открывшемся окошке жмем на кнопочку «Удаление временных файлов»

Используя утилиту Очистка диска
Открываем «Этот компьютер» и видим перед собой список разделов жесткого диска. Кликайте правой кнопкой мыши по нужному вам разделу. В этой статье мы уже определились, что это будет диск С:. Из выпавшего меню выбираем пункт «Свойства» :

Во вкладке «Общие» нажимаем на кнопочку «Очистка диска»

Ставим птички напротив нужных пунктов и жмем на кнопочку ОК :

Ручная очистка
Папки, в которых хранятся подобные файлы, называются Temp. Подробная статья на сайте о том, уже есть. Первая из них находится по адресу:

А вторая по адресу: C:\Users\Имя _пользователя\AppData\Local\Temp
Прежде чем идти по данному пути необходимо включить отображение скрытых файлов и папок. Для этого в любой из папок нажимаем на вкладочку «Файл» и выбираем «Изменить параметры папок и поиска» .
Перед вами откроется окошко, в котором необходимо будет перейти во вкладку «Вид» и поставить переключатель в положение «Показывать скрытые файлы и папки» :

Только после этого идем по вышеупомянутому пути и наблюдаем еще одну папку Temp:

Все, что есть в папках Temp можно смело удалять и не бояться, потому что они уже ни на что не влияют, а лишь только занимают свободное место.
Ну что ж, а я в свою очередь надеюсь, что помог вам еще с одной проблемой, и у вас места на жестком диске стало больше.
А также смотрим видео по теме:
Оценить статью:



















